This is a simple trick to capture your screen shot.
This page shows you how to capture a screen shot of your desktop or a window. Although the print screen feature has been available on Windows machine for a long time, some people have never tried to use it and would want to find out how.
To capture a screen shot of your entire desktop:
Hit "Print Screen" key on your keyboard (or "Print Scrn", or similar).
Open an image editor (i.e. Photoshop, Paintshop, or the Windows built-in "Paint").
Press Ctrl-V to paste the image and save the file as Jpeg, Bitmap, etc..
To capture a screen shot of only a window, a popup, or an error dialog:
Make sure the window or popup which you want to capture is active (on the very front of your screen).
Hold the "Alt" button and press "Print Screen" key on your keyboard (or "Print Scrn", or similar).
Open an image editor and press Ctrl-V to paste the image and save the file as Jpeg, Bitmap, etc..
Wednesday, March 24, 2010
How to Speedup Browsing Folders
You may have noticed that everytime you open my computer to browse folders that there is a slight delay. This is because Windows XP automatically searches for network files and printers when you open Windows explorer. To stop XP from doing this follow the instructions below.
1. Open My Computer
2. Click on Tools menu
3. Click on Folder Options
4. Click on the View tab.
5. Uncheck the Automatically search for network folders and printers check box
6. Click Apply
7. Click Ok
8. Reboot your computer
Try it now, you will see a significant increase in speed.
1. Open My Computer
2. Click on Tools menu
3. Click on Folder Options
4. Click on the View tab.
5. Uncheck the Automatically search for network folders and printers check box
6. Click Apply
7. Click Ok
8. Reboot your computer
Try it now, you will see a significant increase in speed.
Sunday, March 14, 2010
Enable God Mode in Windows Server 2008/R2, Windows 7 and Vista
When you want to customize your workstation (and sometimes, even your server), you usually turn to "regular" configuration tools such as Control Panel applets, the computer's registry, command line tools and even the computer's local Group Policy. In most cases, using these tools allows you to get the job done and configure your computer the way YOU want it.
However, there are times where you need to make one small tweak, one small change, and you simply cannot find the correct Control Panel applet to make the change you need.
This tweak works for Windows 7, Windows Vista, Windows Server 2008 and Windows Server 2008 R2.
To enable "God Mode" follow these steps:
1. Right click on any blank space on your desktop.
2. Click new from the menu and create a New Folder.
3. Rename the folder as follow: .{ED7BA470-8E54-465E-825C-99712043E01C}
4. Once the folder has been renamed, the folder icon will change too. Now, simply double-click on the
uffff... over 200 separate configuration options, settings and tweaks available to you, all handily located in one folder!
In fact, when you collapse the different sections of the GodMode folder, it seems that it's identical to what you can find in the Control Panel. However, unlike the Control Panel's different applets, in GodMode you handily see all the hundreds of settings listed in front of you, and you need not have to dig down layers of tabs and different applet views just to find what you're looking for.
In fact, when you perform a search both in this "God Mode" and in the Control Panel, you get similar results, just listed in a different manner.
hope you will enjoy
However, there are times where you need to make one small tweak, one small change, and you simply cannot find the correct Control Panel applet to make the change you need.
This tweak works for Windows 7, Windows Vista, Windows Server 2008 and Windows Server 2008 R2.
To enable "God Mode" follow these steps:
1. Right click on any blank space on your desktop.
2. Click new from the menu and create a New Folder.
3. Rename the folder as follow: .{ED7BA470-8E54-465E-825C-99712043E01C}
4. Once the folder has been renamed, the folder icon will change too. Now, simply double-click on the
GodMode
folder...uffff... over 200 separate configuration options, settings and tweaks available to you, all handily located in one folder!
In fact, when you collapse the different sections of the GodMode folder, it seems that it's identical to what you can find in the Control Panel. However, unlike the Control Panel's different applets, in GodMode you handily see all the hundreds of settings listed in front of you, and you need not have to dig down layers of tabs and different applet views just to find what you're looking for.
In fact, when you perform a search both in this "God Mode" and in the Control Panel, you get similar results, just listed in a different manner.
hope you will enjoy
Make you XP SP2 100% Genuine
Hello Friends,
long story short, as you aware about the pirated operating system significantly windows XP is using in our beloved country, due to pirated lot of people cannot easily upgrade their XP machine from respective Microsoft website, there is a some tweaking in the Windows Registry Editor Version 5.00, after this you will be able to update your full Windows XP machine entirely without any hassle. I have tested this is Windows XP SP2 don’t know will work in Windows XP SP3 or not, so let begin with tweaking in Windows Registry 5.0.
1. Open notepad copy and paste this all with the anyname.reg on your preferred destination typically on your desktop then simply double click and press ok ok finish and enjoy.
Windows Registry Editor Version 5.00
[HKEY_LOCAL_MACHINE\SOFTWARE\Microsoft\Windows NT\CurrentVersion\WPAEvents]
"OOBETimer"=hex:ff,d5,71,d6,8b,6a,8d,6f,d5,33,93,fd
"LastWPAEventLogged"=hex:d5,07,05,00,06,00,07,00,0f,00,38,00,24,00,fd,02
[HKEY_LOCAL_MACHINE\SOFTWARE\Microsoft\Windows NT\CurrentVersion]
"CurrentBuild"="1.511.1 () (Obsolete data - do not use)"
"InstallDate"=dword:427cdd95
"ProductId"="69831-640-1780577-45389"
"DigitalProductId"=hex:a4,00,00,00,03,00,00,00,36,39,38,33,31,2d,36,34,30,2d,\
31,37,38,30,35,37,37,2d,34,35,33,38,39,00,5a,00,00,00,41,32,32,2d,30,30,30,\
30,31,00,00,00,00,00,00,00,00,0d,04,89,b2,15,1b,c4,ee,62,4f,e6,64,6f,01,00,\
00,00,00,00,27,ed,85,43,a2,20,01,00,00,00,00,00,00,00,00,00,00,00,00,00,00,\
00,00,00,00,00,00,00,00,00,00,00,31,34,35,30,34,00,00,00,00,00,00,00,ce,0e,\
00,00,12,42,15,a0,00,08,00,00,87,01,00,00,00,00,00,00,00,00,00,00,00,00,00,\
00,00,00,00,00,00,00,00,00,00,00,00,00,00,00,00,00,94,a2,b3,ac
"LicenseInfo"=hex:9e,bf,09,d0,3a,76,a5,27,bb,f2,da,88,58,ce,58,e9,05,6b,0b,82,\
c3,74,ab,42,0d,fb,ee,c3,ea,57,d0,9d,67,a5,3d,6e,42,0d,60,c0,1a,70,24,46,16,\
0a,0a,ce,0d,b8,27,4a,46,53,f3,17
long story short, as you aware about the pirated operating system significantly windows XP is using in our beloved country, due to pirated lot of people cannot easily upgrade their XP machine from respective Microsoft website, there is a some tweaking in the Windows Registry Editor Version 5.00, after this you will be able to update your full Windows XP machine entirely without any hassle. I have tested this is Windows XP SP2 don’t know will work in Windows XP SP3 or not, so let begin with tweaking in Windows Registry 5.0.
1. Open notepad copy and paste this all with the anyname.reg on your preferred destination typically on your desktop then simply double click and press ok ok finish and enjoy.
Windows Registry Editor Version 5.00
[HKEY_LOCAL_MACHINE\SOFTWARE\Microsoft\Windows NT\CurrentVersion\WPAEvents]
"OOBETimer"=hex:ff,d5,71,d6,8b,6a,8d,6f,d5,33,93,fd
"LastWPAEventLogged"=hex:d5,07,05,00,06,00,07,00,0f,00,38,00,24,00,fd,02
[HKEY_LOCAL_MACHINE\SOFTWARE\Microsoft\Windows NT\CurrentVersion]
"CurrentBuild"="1.511.1 () (Obsolete data - do not use)"
"InstallDate"=dword:427cdd95
"ProductId"="69831-640-1780577-45389"
"DigitalProductId"=hex:a4,00,00,00,03,00,00,00,36,39,38,33,31,2d,36,34,30,2d,\
31,37,38,30,35,37,37,2d,34,35,33,38,39,00,5a,00,00,00,41,32,32,2d,30,30,30,\
30,31,00,00,00,00,00,00,00,00,0d,04,89,b2,15,1b,c4,ee,62,4f,e6,64,6f,01,00,\
00,00,00,00,27,ed,85,43,a2,20,01,00,00,00,00,00,00,00,00,00,00,00,00,00,00,\
00,00,00,00,00,00,00,00,00,00,00,31,34,35,30,34,00,00,00,00,00,00,00,ce,0e,\
00,00,12,42,15,a0,00,08,00,00,87,01,00,00,00,00,00,00,00,00,00,00,00,00,00,\
00,00,00,00,00,00,00,00,00,00,00,00,00,00,00,00,00,94,a2,b3,ac
"LicenseInfo"=hex:9e,bf,09,d0,3a,76,a5,27,bb,f2,da,88,58,ce,58,e9,05,6b,0b,82,\
c3,74,ab,42,0d,fb,ee,c3,ea,57,d0,9d,67,a5,3d,6e,42,0d,60,c0,1a,70,24,46,16,\
0a,0a,ce,0d,b8,27,4a,46,53,f3,17
Wednesday, March 10, 2010
2. Internal ranking factors
Several factors influence the position of a site in the search results. They can be divided into external and internal ranking factors. Internal ranking factors are those that are controlled by seo aware website owners (text, layout, etc.) and will be described next.
2.1 Web page layout factors relevant to seo
2.1.1 Amount of text on a page
A page consisting of just a few sentences is less likely to get to the top of a search engine list. Search engines favor sites that have a high information content. Generally, you should try to increase the text content of your site in the interest of seo. The optimum page size is 500-3000 words (or 2000 to 20,000 characters).
Search engine visibility is increased as the amount of page text increases due to the increased likelihood of occasional and accidental search queries causing it to be listed. This factor sometimes results in a large number of visitors.
2.1.2 Number of keywords on a page
Keywords must be used at least three to four times in the page text. The upper limit depends on the overall page size – the larger the page, the more keyword repetitions can be made. Keyword phrases (word combinations consisting of several keywords) are worth a separate mention. The best seo results are observed when a keyword phrase is used several times in the text with all keywords in the phrase arranged in exactly the same order. In addition, all of the words from the phrase should be used separately several times in the remaining text. There should also be some difference (dispersion) in the number of entries for each of these repeated words.
Let us take an example. Suppose we optimize a page for the phrase "seo software” (one of our seo keywords for this site) It would be good to use the phrase “seo software” in the text 10 times, the word “seo” 7 times elsewhere in the text and the word “software” 5 times. The numbers here are for illustration only, but they show the general seo idea quite well.
2.1.3 Keyword density and seo
Keyword page density is a measure of the relative frequency of the word in the text expressed as a percentage. For example, if a specific word is used 5 times on a page containing 100 words, the keyword density is 5%. If the density of a keyword is too low, the search engine will not pay much attention to it. If the density is too high, the search engine may activate its spam filter. If this happens, the page will be penalized and its position in search listings will be deliberately lowered.
The optimum value for keyword density is 5-7%. In the case of keyword phrases, you should calculate the total density of each of the individual keywords comprising the phrases to make sure it is within the specified limits. In practice, a keyword density of more than 7-8% does not seem to have any negative seo consequences. However, it is not necessary and can reduce the legibility of the content from a user’s viewpoint.
2.1.4 Location of keywords on a page
A very short rule for seo experts – the closer a keyword or keyword phrase is to the beginning of a document, the more significant it becomes for the search engine.
2.1.5 Text format and seo
Search engines pay special attention to page text that is highlighted or given special formatting. We recommend:
- use keywords in headings. Headings are text highlighted with the «H» HTML tags. The «h1» and «h2» tags are most effective. Currently, the use of CSS allows you to redefine the appearance of text highlighted with these tags. This means that «H» tags are used less than nowadays, but are still very important in seo work.;
- Highlight keywords with bold fonts. Do not highlight the entire text! Just highlight each keyword two or three times on the page. Use the «strong» tag for highlighting instead of the more traditional «B» bold tag.
2.1.6 «TITLE» tag
This is one of the most important tags for search engines. Make use of this fact in your seo work. Keywords must be used in the TITLE tag. The link to your site that is normally displayed in search results will contain text derived from the TITLE tag. It functions as a sort of virtual business card for your pages. Often, the TITLE tag text is the first information about your website that the user sees. This is why it should not only contain keywords, but also be informative and attractive. You want the searcher to be tempted to click on your listed link and navigate to your website. As a rule, 50-80 characters from the TITLE tag are displayed in search results and so you should limit the size of the title to this length.
2.1.7 Keywords in links
A simple seo rule – use keywords in the text of page links that refer to other pages on your site and to any external Internet resources. Keywords in such links can slightly enhance page rank.
2.1.8 «ALT» attributes in images
Any page image has a special optional attribute known as "alternative text.” It is specified using the HTML «ALT» tag. This text will be displayed if the browser fails to download the image or if the browser image display is disabled. Search engines save the value of image ALT attributes when they parse (index) pages, but do not use it to rank search results.
Currently, the Google search engine takes into account text in the ALT attributes of those images that are links to other pages. The ALT attributes of other images are ignored. There is no information regarding other search engines, but we can assume that the situation is similar. We consider that keywords can and should be used in ALT attributes, but this practice is not vital for seo purposes.
2.1.9 Description Meta tag
This is used to specify page descriptions. It does not influence the seo ranking process but it is very important. A lot of search engines (including the largest one – Google) display information from this tag in their search results if this tag is present on a page and if its content matches the content of the page and the search query.
Experience has shown that a high position in search results does not always guarantee large numbers of visitors. For example, if your competitors' search result description is more attractive than the one for your site then search engine users may choose their resource instead of yours. That is why it is important that your Description Meta tag text be brief, but informative and attractive. It must also contain keywords appropriate to the page.
2.1.10 Keywords Meta tag
This Meta tag was initially used to specify keywords for pages but it is hardly ever used by search engines now. It is often ignored in seo projects. However, it would be advisable to specify this tag just in case there is a revival in its use. The following rule must be observed for this tag: only keywords actually used in the page text must be added to it.
2.2 Site structure
2.2.1 Number of pages
The general seo rule is: the more, the better. Increasing the number of pages on your website increases the visibility of the site to search engines. Also, if new information is being constantly added to the site, search engines consider this as development and expansion of the site. This may give additional advantages in ranking. You should periodically publish more information on your site – news, press releases, articles, useful tips, etc.
2.2.2 Navigation menu
As a rule, any site has a navigation menu. Use keywords in menu links, it will give additional seo significance to the pages to which the links refer.
2.2.3 Keywords in page names
Some seo experts consider that using keywords in the name of a HTML page file may have a positive effect on its search result position.
2.2.4 Avoid subdirectories
If there are not too many pages on your site (up to a couple of dozen), it is best to place them all in the root directory of your site. Search engines consider such pages to be more important than ones in subdirectories.
2.2.5 One page – one keyword phrase
For maximum seo try to optimize each page for its own keyword phrase. Sometimes you can choose two or three related phrases, but you should certainly not try to optimize a page for 5-10 phrases at once. Such phrases would probably produce no effect on page rank.
2.2.6 Seo and the Main page
Optimize the main page of your site (domain name, index.html) for word combinations that are most important. This page is most likely to get to the top of search engine lists. My seo observations suggest that the main page may account for up to 30-40% percent of the total search traffic for some sites
2.3 Common seo mistakes
2.3.1 Graphic header
Very often sites are designed with a graphic header. Often, we see an image of the company logo occupying the full-page width. Do not do it! The upper part of a page is a very valuable place where you should insert your most important keywords for best seo. In case of a graphic image, that prime position is wasted since search engines can not make use of images. Sometimes you may come across completely absurd situations: the header contains text information, but to make its appearance more attractive, it is created in the form of an image. The text in it cannot be indexed by search engines and so it will not contribute toward the page rank. If you must present a logo, the best way is to use a hybrid approach – place the graphic logo at the top of each page and size it so that it does not occupy its entire width. Use a text header to make up the rest of the width.
2.3.2 Graphic navigation menu
The situation is similar to the previous one – internal links on your site should contain keywords, which will give an additional advantage in seo ranking. If your navigation menu consists of graphic elements to make it more attractive, search engines will not be able to index the text of its links. If it is not possible to avoid using a graphic menu, at least remember to specify correct ALT attributes for all images.
2.3.3 Script navigation
Sometimes scripts are used for site navigation. As an seo worker, you should understand that search engines cannot read or execute scripts. Thus, a link specified with the help of a script will not be available to the search engine, the search robot will not follow it and so parts of your site will not be indexed. If you use site navigation scripts then you must provide regular HTML duplicates to make them visible to everyone – your human visitors and the search robots.
2.3.4 Session identifier
Some sites use session identifiers. This means that each visitor gets a unique parameter (&session_id=) when he or she arrives at the site. This ID is added to the address of each page visited on the site. Session IDs help site owners to collect useful statistics, including information about visitors' behavior. However, from the point of view of a search robot, a page with a new address is a brand new page. This means that, each time the search robot comes to such a site, it will get a new session identifier and will consider the pages as new ones whenever it visits them.
Search engines do have algorithms for consolidating mirrors and pages with the same content. Sites with session IDs should, therefore, be recognized and indexed correctly. However, it is difficult to index such sites and sometimes they may be indexed incorrectly, which has an adverse effect on seo page ranking. If you are interested in seo for your site, I recommend that you avoid session identifiers if possible.
2.3.5 Redirects
Redirects make site analysis more difficult for search robots, with resulting adverse effects on seo. Do not use redirects unless there is a clear reason for doing so.
2.3.6 Hidden text, a deceptive seo method
The last two issues are not really mistakes but deliberate attempts to deceive search engines using illicit seo methods. Hidden text (when the text color coincides with the background color, for example) allows site owners to cram a page with their desired keywords without affecting page logic or visual layout. Such text is invisible to human visitors but will be seen by search robots. The use of such deceptive optimization methods may result in banning of the site. It could be excluded from the index (database) of the search engine.
2.3.7 One-pixel links, seo deception
This is another deceptive seo technique. Search engines consider the use of tiny, almost invisible, graphic image links just one pixel wide and high as an attempt at deception, which may lead to a site ban.
2.1 Web page layout factors relevant to seo
2.1.1 Amount of text on a page
A page consisting of just a few sentences is less likely to get to the top of a search engine list. Search engines favor sites that have a high information content. Generally, you should try to increase the text content of your site in the interest of seo. The optimum page size is 500-3000 words (or 2000 to 20,000 characters).
Search engine visibility is increased as the amount of page text increases due to the increased likelihood of occasional and accidental search queries causing it to be listed. This factor sometimes results in a large number of visitors.
2.1.2 Number of keywords on a page
Keywords must be used at least three to four times in the page text. The upper limit depends on the overall page size – the larger the page, the more keyword repetitions can be made. Keyword phrases (word combinations consisting of several keywords) are worth a separate mention. The best seo results are observed when a keyword phrase is used several times in the text with all keywords in the phrase arranged in exactly the same order. In addition, all of the words from the phrase should be used separately several times in the remaining text. There should also be some difference (dispersion) in the number of entries for each of these repeated words.
Let us take an example. Suppose we optimize a page for the phrase "seo software” (one of our seo keywords for this site) It would be good to use the phrase “seo software” in the text 10 times, the word “seo” 7 times elsewhere in the text and the word “software” 5 times. The numbers here are for illustration only, but they show the general seo idea quite well.
2.1.3 Keyword density and seo
Keyword page density is a measure of the relative frequency of the word in the text expressed as a percentage. For example, if a specific word is used 5 times on a page containing 100 words, the keyword density is 5%. If the density of a keyword is too low, the search engine will not pay much attention to it. If the density is too high, the search engine may activate its spam filter. If this happens, the page will be penalized and its position in search listings will be deliberately lowered.
The optimum value for keyword density is 5-7%. In the case of keyword phrases, you should calculate the total density of each of the individual keywords comprising the phrases to make sure it is within the specified limits. In practice, a keyword density of more than 7-8% does not seem to have any negative seo consequences. However, it is not necessary and can reduce the legibility of the content from a user’s viewpoint.
2.1.4 Location of keywords on a page
A very short rule for seo experts – the closer a keyword or keyword phrase is to the beginning of a document, the more significant it becomes for the search engine.
2.1.5 Text format and seo
Search engines pay special attention to page text that is highlighted or given special formatting. We recommend:
- use keywords in headings. Headings are text highlighted with the «H» HTML tags. The «h1» and «h2» tags are most effective. Currently, the use of CSS allows you to redefine the appearance of text highlighted with these tags. This means that «H» tags are used less than nowadays, but are still very important in seo work.;
- Highlight keywords with bold fonts. Do not highlight the entire text! Just highlight each keyword two or three times on the page. Use the «strong» tag for highlighting instead of the more traditional «B» bold tag.
2.1.6 «TITLE» tag
This is one of the most important tags for search engines. Make use of this fact in your seo work. Keywords must be used in the TITLE tag. The link to your site that is normally displayed in search results will contain text derived from the TITLE tag. It functions as a sort of virtual business card for your pages. Often, the TITLE tag text is the first information about your website that the user sees. This is why it should not only contain keywords, but also be informative and attractive. You want the searcher to be tempted to click on your listed link and navigate to your website. As a rule, 50-80 characters from the TITLE tag are displayed in search results and so you should limit the size of the title to this length.
2.1.7 Keywords in links
A simple seo rule – use keywords in the text of page links that refer to other pages on your site and to any external Internet resources. Keywords in such links can slightly enhance page rank.
2.1.8 «ALT» attributes in images
Any page image has a special optional attribute known as "alternative text.” It is specified using the HTML «ALT» tag. This text will be displayed if the browser fails to download the image or if the browser image display is disabled. Search engines save the value of image ALT attributes when they parse (index) pages, but do not use it to rank search results.
Currently, the Google search engine takes into account text in the ALT attributes of those images that are links to other pages. The ALT attributes of other images are ignored. There is no information regarding other search engines, but we can assume that the situation is similar. We consider that keywords can and should be used in ALT attributes, but this practice is not vital for seo purposes.
2.1.9 Description Meta tag
This is used to specify page descriptions. It does not influence the seo ranking process but it is very important. A lot of search engines (including the largest one – Google) display information from this tag in their search results if this tag is present on a page and if its content matches the content of the page and the search query.
Experience has shown that a high position in search results does not always guarantee large numbers of visitors. For example, if your competitors' search result description is more attractive than the one for your site then search engine users may choose their resource instead of yours. That is why it is important that your Description Meta tag text be brief, but informative and attractive. It must also contain keywords appropriate to the page.
2.1.10 Keywords Meta tag
This Meta tag was initially used to specify keywords for pages but it is hardly ever used by search engines now. It is often ignored in seo projects. However, it would be advisable to specify this tag just in case there is a revival in its use. The following rule must be observed for this tag: only keywords actually used in the page text must be added to it.
2.2 Site structure
2.2.1 Number of pages
The general seo rule is: the more, the better. Increasing the number of pages on your website increases the visibility of the site to search engines. Also, if new information is being constantly added to the site, search engines consider this as development and expansion of the site. This may give additional advantages in ranking. You should periodically publish more information on your site – news, press releases, articles, useful tips, etc.
2.2.2 Navigation menu
As a rule, any site has a navigation menu. Use keywords in menu links, it will give additional seo significance to the pages to which the links refer.
2.2.3 Keywords in page names
Some seo experts consider that using keywords in the name of a HTML page file may have a positive effect on its search result position.
2.2.4 Avoid subdirectories
If there are not too many pages on your site (up to a couple of dozen), it is best to place them all in the root directory of your site. Search engines consider such pages to be more important than ones in subdirectories.
2.2.5 One page – one keyword phrase
For maximum seo try to optimize each page for its own keyword phrase. Sometimes you can choose two or three related phrases, but you should certainly not try to optimize a page for 5-10 phrases at once. Such phrases would probably produce no effect on page rank.
2.2.6 Seo and the Main page
Optimize the main page of your site (domain name, index.html) for word combinations that are most important. This page is most likely to get to the top of search engine lists. My seo observations suggest that the main page may account for up to 30-40% percent of the total search traffic for some sites
2.3 Common seo mistakes
2.3.1 Graphic header
Very often sites are designed with a graphic header. Often, we see an image of the company logo occupying the full-page width. Do not do it! The upper part of a page is a very valuable place where you should insert your most important keywords for best seo. In case of a graphic image, that prime position is wasted since search engines can not make use of images. Sometimes you may come across completely absurd situations: the header contains text information, but to make its appearance more attractive, it is created in the form of an image. The text in it cannot be indexed by search engines and so it will not contribute toward the page rank. If you must present a logo, the best way is to use a hybrid approach – place the graphic logo at the top of each page and size it so that it does not occupy its entire width. Use a text header to make up the rest of the width.
2.3.2 Graphic navigation menu
The situation is similar to the previous one – internal links on your site should contain keywords, which will give an additional advantage in seo ranking. If your navigation menu consists of graphic elements to make it more attractive, search engines will not be able to index the text of its links. If it is not possible to avoid using a graphic menu, at least remember to specify correct ALT attributes for all images.
2.3.3 Script navigation
Sometimes scripts are used for site navigation. As an seo worker, you should understand that search engines cannot read or execute scripts. Thus, a link specified with the help of a script will not be available to the search engine, the search robot will not follow it and so parts of your site will not be indexed. If you use site navigation scripts then you must provide regular HTML duplicates to make them visible to everyone – your human visitors and the search robots.
2.3.4 Session identifier
Some sites use session identifiers. This means that each visitor gets a unique parameter (&session_id=) when he or she arrives at the site. This ID is added to the address of each page visited on the site. Session IDs help site owners to collect useful statistics, including information about visitors' behavior. However, from the point of view of a search robot, a page with a new address is a brand new page. This means that, each time the search robot comes to such a site, it will get a new session identifier and will consider the pages as new ones whenever it visits them.
Search engines do have algorithms for consolidating mirrors and pages with the same content. Sites with session IDs should, therefore, be recognized and indexed correctly. However, it is difficult to index such sites and sometimes they may be indexed incorrectly, which has an adverse effect on seo page ranking. If you are interested in seo for your site, I recommend that you avoid session identifiers if possible.
2.3.5 Redirects
Redirects make site analysis more difficult for search robots, with resulting adverse effects on seo. Do not use redirects unless there is a clear reason for doing so.
2.3.6 Hidden text, a deceptive seo method
The last two issues are not really mistakes but deliberate attempts to deceive search engines using illicit seo methods. Hidden text (when the text color coincides with the background color, for example) allows site owners to cram a page with their desired keywords without affecting page logic or visual layout. Such text is invisible to human visitors but will be seen by search robots. The use of such deceptive optimization methods may result in banning of the site. It could be excluded from the index (database) of the search engine.
2.3.7 One-pixel links, seo deception
This is another deceptive seo technique. Search engines consider the use of tiny, almost invisible, graphic image links just one pixel wide and high as an attempt at deception, which may lead to a site ban.
1. General seo information
1.1 History of search engines
In the early days of Internet development, its users were a privileged minority and the amount of available information was relatively small. Access was mainly restricted to employees of various universities and laboratories who used it to access scientific information. In those days, the problem of finding information on the Internet was not nearly as critical as it is now.
Site directories were one of the first methods used to facilitate access to information resources on the network. Links to these resources were grouped by topic. Yahoo was the first project of this kind opened in April 1994. As the number of sites in the Yahoo directory inexorably increased, the developers of Yahoo made the directory searchable. Of course, it was not a search engine in its true form because searching was limited to those resources who’s listings were put into the directory. It did not actively seek out resources and the concept of seo was yet to arrive.
Such link directories have been used extensively in the past, but nowadays they have lost much of their popularity. The reason is simple – even modern directories with lots of resources only provide information on a tiny fraction of the Internet. For example, the largest directory on the network is currently DMOZ (or Open Directory Project). It contains information on about five million resources. Compare this with the Google search engine database containing more than eight billion documents.
The WebCrawler project started in 1994 and was the first full-featured search engine. The Lycos and AltaVista search engines appeared in 1995 and for many years Alta Vista was the major player in this field.
In 1997 Sergey Brin and Larry Page created Google as a research project at Stanford University. Google is now the most popular search engine in the world.
Currently, there are three leading international search engines – Google, Yahoo and MSN Search. They each have their own databases and search algorithms. Many other search engines use results originating from these three major search engines and the same seo expertise can be applied to all of them. For example, the AOL search engine (search.aol.com) uses the Google database while AltaVista, Lycos and AllTheWeb all use the Yahoo database.
1.2 Common search engine principles
To understand seo you need to be aware of the architecture of search engines. They all contain the following main components:
Spider - a browser-like program that downloads web pages.
Crawler – a program that automatically follows all of the links on each web page.
Indexer - a program that analyzes web pages downloaded by the spider and the crawler.
Database– storage for downloaded and processed pages.
Results engine – extracts search results from the database.
Web server – a server that is responsible for interaction between the user and other search engine components.
Specific implementations of search mechanisms may differ. For example, the Spider+Crawler+Indexer component group might be implemented as a single program that downloads web pages, analyzes them and then uses their links to find new resources. However, the components listed are inherent to all search engines and the seo principles are the same.
Spider.This program downloads web pages just like a web browser. The difference is that a browser displays the information presented on each page (text, graphics, etc.) while a spider does not have any visual components and works directly with the underlying HTML code of the page. You may already know that there is an option in standard web browsers to view source HTML code.
Crawler.This program finds all links on each page. Its task is to determine where the spider should go either by evaluating the links or according to a predefined list of addresses. The crawler follows these links and tries to find documents not already known to the search engine.
Indexer.This component parses each page and analyzes the various elements, such as text, headers, structural or stylistic features, special HTML tags, etc.
Database. This is the storage area for the data that the search engine downloads and analyzes. Sometimes it is called the index of the search engine.
Results Engine.The results engine ranks pages. It determines which pages best match a user's query and in what order the pages should be listed. This is done according to the ranking algorithms of the search engine. It follows that page rank is a valuable and interesting property and any seo specialist is most interested in it when trying to improve his site search results. In this article, we will discuss the seo factors that influence page rank in some detail.
Web server.The search engine web server usually contains a HTML page with an input field where the user can specify the search query he or she is interested in. The web server is also responsible for displaying search results to the user in the form of an HTML page.
In the early days of Internet development, its users were a privileged minority and the amount of available information was relatively small. Access was mainly restricted to employees of various universities and laboratories who used it to access scientific information. In those days, the problem of finding information on the Internet was not nearly as critical as it is now.
Site directories were one of the first methods used to facilitate access to information resources on the network. Links to these resources were grouped by topic. Yahoo was the first project of this kind opened in April 1994. As the number of sites in the Yahoo directory inexorably increased, the developers of Yahoo made the directory searchable. Of course, it was not a search engine in its true form because searching was limited to those resources who’s listings were put into the directory. It did not actively seek out resources and the concept of seo was yet to arrive.
Such link directories have been used extensively in the past, but nowadays they have lost much of their popularity. The reason is simple – even modern directories with lots of resources only provide information on a tiny fraction of the Internet. For example, the largest directory on the network is currently DMOZ (or Open Directory Project). It contains information on about five million resources. Compare this with the Google search engine database containing more than eight billion documents.
The WebCrawler project started in 1994 and was the first full-featured search engine. The Lycos and AltaVista search engines appeared in 1995 and for many years Alta Vista was the major player in this field.
In 1997 Sergey Brin and Larry Page created Google as a research project at Stanford University. Google is now the most popular search engine in the world.
Currently, there are three leading international search engines – Google, Yahoo and MSN Search. They each have their own databases and search algorithms. Many other search engines use results originating from these three major search engines and the same seo expertise can be applied to all of them. For example, the AOL search engine (search.aol.com) uses the Google database while AltaVista, Lycos and AllTheWeb all use the Yahoo database.
1.2 Common search engine principles
To understand seo you need to be aware of the architecture of search engines. They all contain the following main components:
Spider - a browser-like program that downloads web pages.
Crawler – a program that automatically follows all of the links on each web page.
Indexer - a program that analyzes web pages downloaded by the spider and the crawler.
Database– storage for downloaded and processed pages.
Results engine – extracts search results from the database.
Web server – a server that is responsible for interaction between the user and other search engine components.
Specific implementations of search mechanisms may differ. For example, the Spider+Crawler+Indexer component group might be implemented as a single program that downloads web pages, analyzes them and then uses their links to find new resources. However, the components listed are inherent to all search engines and the seo principles are the same.
Spider.This program downloads web pages just like a web browser. The difference is that a browser displays the information presented on each page (text, graphics, etc.) while a spider does not have any visual components and works directly with the underlying HTML code of the page. You may already know that there is an option in standard web browsers to view source HTML code.
Crawler.This program finds all links on each page. Its task is to determine where the spider should go either by evaluating the links or according to a predefined list of addresses. The crawler follows these links and tries to find documents not already known to the search engine.
Indexer.This component parses each page and analyzes the various elements, such as text, headers, structural or stylistic features, special HTML tags, etc.
Database. This is the storage area for the data that the search engine downloads and analyzes. Sometimes it is called the index of the search engine.
Results Engine.The results engine ranks pages. It determines which pages best match a user's query and in what order the pages should be listed. This is done according to the ranking algorithms of the search engine. It follows that page rank is a valuable and interesting property and any seo specialist is most interested in it when trying to improve his site search results. In this article, we will discuss the seo factors that influence page rank in some detail.
Web server.The search engine web server usually contains a HTML page with an input field where the user can specify the search query he or she is interested in. The web server is also responsible for displaying search results to the user in the form of an HTML page.
Introduction to seo [TUT]
This document is intended for webmasters and site owners who want to investigate the issues of seo (search engine optimization) and promotion of their resources. It is mainly aimed at beginners, although I hope that experienced webmasters will also find something new and interesting here. There are many articles on seo on the Internet and this text is an attempt to gather some of this information into a single consistent document.
Information presented in this text can be divided into several parts:
- Clear-cut seo recommendations, practical guidelines.
- Theoretical information that we think any seo specialist should know.
- Seo tips, observations, recommendations from experience, other seo sources, etc
Information presented in this text can be divided into several parts:
- Clear-cut seo recommendations, practical guidelines.
- Theoretical information that we think any seo specialist should know.
- Seo tips, observations, recommendations from experience, other seo sources, etc
Use Social Networking Websites to Promote Your Blog
Do you know what the main purpose of a social networking website is? If you are an avid internet user, you likely do. Social networking websites are online communities that make it easier for internet users to meet and communicate with each other. If you are an internet user who enjoys using the internet to meet new people, there is a good chance that you already belong to a social networking website. What about an online blog? Do you have one of them? If you do, do you know that you could use your social networking website to promote your blog?
Promote your blog? Why would you want to do that? Honestly, if you have to ask yourself that question you probably shouldn’t even have one. The whole purpose of a blog is to document your thoughts, views, and opinions on a particular topic, issue, or subject. What good will your blog do if no one reads it. In addition to sharing your thoughts with the rest of the world, did you know that you could also make money from your blog? You can signup for affiliate programs or other programs like Google Adsense. If you are using your blog to make money then you will defiantly want to promote it.
When it comes to promoting blogs, there are many blog owners who decide to let the search engine do the work for them. Search engines, such as Google, Yahoo, and MSN use special techniques that reads the content on your website. That content is then used to rank your website with particular keywords. This means that you run a blog on graduating from high school in New York, there is a good chance that your blog will appear in searches done on New York high schools. Although many blogs are successfully ranked in search engines, not all are. That is why you are advised against relying solely on search engines, when it comes to promoting your blog.
As previously mentioned, if you love meeting with or talking to people online, there is a good chance that you belong to a social networking website or community. The individuals that you talk to and that are in your community are likely the individuals that you wish to target. Since most social networking websites work to connect internet users who have the same goals and common interests, there is a good chance that your online friends will enjoy reading your blog. But, before they can read your blog, you have to let them know that it exists.
When it comes to promoting your blog on social networking websites, you have a number of different options. Your first option is to include a link to your blog in your community profile or profile page. This will allow other community members to checkout your blog, only if they wish to do so. The other way is to inform your online friends of your blog through private messages. Once you join a social networking website and create or join a network of friends, you should easily be able to communicate with those friends. Sending each of your friends a private message with information and a link to your blog tends to be more effective than just placing a link in your profile or on your profile page.
Although there is a good chance that you are already a member of a popular social networking website, you may not be. If you are not already a member, but would like to become one, you will need to find a social networking website to join. This can easily be done with a standard internet search. In your search, you will likely find a number of popular network sites, such as MySpace, Facebook, FriendFinder, Yahoo! 360, and Orkut. Before becoming a community member at one of these networking sites, you may want to first examine the website to ensure that it is everything that you want it to be.
As you can easily see, there are a number of different ways that you can go about promoting your blog on online social networking websites. You never known, but, in addition to promoting your blog, you may also make new friends along the way.
Promote your blog? Why would you want to do that? Honestly, if you have to ask yourself that question you probably shouldn’t even have one. The whole purpose of a blog is to document your thoughts, views, and opinions on a particular topic, issue, or subject. What good will your blog do if no one reads it. In addition to sharing your thoughts with the rest of the world, did you know that you could also make money from your blog? You can signup for affiliate programs or other programs like Google Adsense. If you are using your blog to make money then you will defiantly want to promote it.
When it comes to promoting blogs, there are many blog owners who decide to let the search engine do the work for them. Search engines, such as Google, Yahoo, and MSN use special techniques that reads the content on your website. That content is then used to rank your website with particular keywords. This means that you run a blog on graduating from high school in New York, there is a good chance that your blog will appear in searches done on New York high schools. Although many blogs are successfully ranked in search engines, not all are. That is why you are advised against relying solely on search engines, when it comes to promoting your blog.
As previously mentioned, if you love meeting with or talking to people online, there is a good chance that you belong to a social networking website or community. The individuals that you talk to and that are in your community are likely the individuals that you wish to target. Since most social networking websites work to connect internet users who have the same goals and common interests, there is a good chance that your online friends will enjoy reading your blog. But, before they can read your blog, you have to let them know that it exists.
When it comes to promoting your blog on social networking websites, you have a number of different options. Your first option is to include a link to your blog in your community profile or profile page. This will allow other community members to checkout your blog, only if they wish to do so. The other way is to inform your online friends of your blog through private messages. Once you join a social networking website and create or join a network of friends, you should easily be able to communicate with those friends. Sending each of your friends a private message with information and a link to your blog tends to be more effective than just placing a link in your profile or on your profile page.
Although there is a good chance that you are already a member of a popular social networking website, you may not be. If you are not already a member, but would like to become one, you will need to find a social networking website to join. This can easily be done with a standard internet search. In your search, you will likely find a number of popular network sites, such as MySpace, Facebook, FriendFinder, Yahoo! 360, and Orkut. Before becoming a community member at one of these networking sites, you may want to first examine the website to ensure that it is everything that you want it to be.
As you can easily see, there are a number of different ways that you can go about promoting your blog on online social networking websites. You never known, but, in addition to promoting your blog, you may also make new friends along the way.
Saturday, March 6, 2010
SEO tips that will help increase traffic on your website
Any webmaster or website designer can tell you that one of the hardest parts of establishing and maintaining a successful online presence is the challenge of drawing in traffic to your site. Of course you’ll want to make sure that your site is seen by as many people as possible; but you’ll also want any visitors to actually read your content, click on your advertisements and sponsors, and perhaps even buy your product or services. If you design your webpage with proper search engine optimization (SEO) strategies in mind, you can maximize your exposure to a valid audience that will actually be able to benefit from your website.
If you are serious about competing online in the 21st century, you’ll need to know exactly what SEO is, and how to properly integrate such techniques into your website design. Search engine optimization is simply the art (and it is an art form, believe it or not) of creating web content in a way that will make it easy to find in today’s major search engines, which now consist of millions of websites. With all of this competition, how can you make sure that your website gets noticed?
The repetition of certain keywords or key phrases. Repetition works, especially when it comes to search engine optimization. The relevancy of your content to the actual words or phrases that a user is searching for online determines exactly where your site will be placed within the search results, and obviously a higher spot on this list is going to get your site noticed more than a site that is at the bottom of the search results.
Avoid overusing your keywords and key phrases. Search engine’s are smart enough to know when keyword positioning does not make sense (keyword stuffing) and will penalize you for it. While it is important to repeat keywords several times, you will want to avoid using the exact same word or phrase too often. Besides the effect on your search engine positioning this will also clutter up your website, make it look generic, and ultimately turn users away from your site. Remember, the trick to proper search engine optimization is to provide your potential web users with genuine, high quality content that can be easily found, without having your material come off as being mass-produced or sounding like it was written by a robot.
Use additional or secondary keywords that are similar to your main keywords. Again, you’ll want to repeat these secondary keywords several times in any content you develop, but make sure that these additional words are still relevant to your original keywords and your web content in general. Sometimes, savvy SEO specialists may even include common misspellings of words in order to better maximize a website’s exposure.
Use alt tags on images whenever possible. Again, you’ll want to make sure to avoid overusing images, but placing pictures in strategic locations on your website can have an enormous impact on your site’s productivity. Considering a search engine is a computer system, and not an actual human reading through your website, it is important to give the search engine a description that references an images content. While indexing your websites content, a search engine will read alt tags and gather information / keywords for an image which they normally wouldn’t notice. Additionally, there are even some online search engines that specialize in locating websites through the images they use. In addition, make sure your images are named using keywords for the content they contain.
As you can probably tell by now, SEO can be quite overwhelming to the ordinary computer user – and this article only touches on the tip of the iceberg. But this is why the job of the SEO specialist has quickly become one of the most important and highly-desirable jobs in the computer/IT sector; and as even more websites are established on the World Wide Web, search engine optimization skills are only going to become even more crucial to the success of any website now and well into the future.
If you are serious about competing online in the 21st century, you’ll need to know exactly what SEO is, and how to properly integrate such techniques into your website design. Search engine optimization is simply the art (and it is an art form, believe it or not) of creating web content in a way that will make it easy to find in today’s major search engines, which now consist of millions of websites. With all of this competition, how can you make sure that your website gets noticed?
The repetition of certain keywords or key phrases. Repetition works, especially when it comes to search engine optimization. The relevancy of your content to the actual words or phrases that a user is searching for online determines exactly where your site will be placed within the search results, and obviously a higher spot on this list is going to get your site noticed more than a site that is at the bottom of the search results.
Avoid overusing your keywords and key phrases. Search engine’s are smart enough to know when keyword positioning does not make sense (keyword stuffing) and will penalize you for it. While it is important to repeat keywords several times, you will want to avoid using the exact same word or phrase too often. Besides the effect on your search engine positioning this will also clutter up your website, make it look generic, and ultimately turn users away from your site. Remember, the trick to proper search engine optimization is to provide your potential web users with genuine, high quality content that can be easily found, without having your material come off as being mass-produced or sounding like it was written by a robot.
Use additional or secondary keywords that are similar to your main keywords. Again, you’ll want to repeat these secondary keywords several times in any content you develop, but make sure that these additional words are still relevant to your original keywords and your web content in general. Sometimes, savvy SEO specialists may even include common misspellings of words in order to better maximize a website’s exposure.
Use alt tags on images whenever possible. Again, you’ll want to make sure to avoid overusing images, but placing pictures in strategic locations on your website can have an enormous impact on your site’s productivity. Considering a search engine is a computer system, and not an actual human reading through your website, it is important to give the search engine a description that references an images content. While indexing your websites content, a search engine will read alt tags and gather information / keywords for an image which they normally wouldn’t notice. Additionally, there are even some online search engines that specialize in locating websites through the images they use. In addition, make sure your images are named using keywords for the content they contain.
As you can probably tell by now, SEO can be quite overwhelming to the ordinary computer user – and this article only touches on the tip of the iceberg. But this is why the job of the SEO specialist has quickly become one of the most important and highly-desirable jobs in the computer/IT sector; and as even more websites are established on the World Wide Web, search engine optimization skills are only going to become even more crucial to the success of any website now and well into the future.
Make free international phone calls [TIP]
it is possible and it’s 100% working. You can call on any number from your number that too for free. If you want to make free calls to anywhere in the world just follow the steps given below.
1. Go to mobivox and register for free account.
2. You will receive a email for verification. Verify your account by clicking on the link you received in your mail.
3. Now login to your account at mobivox using your email id and pin number.
4. After logging in click on direct webcall.
5. There select the country in which you want to make the free call. Enter the number you want to connect to.
6. After that you will receive a call on your phone and then you will be connected to the number you entered earlier.
7. Now you can talk with that person for five minutes only. If you want to talk more then add some money to your account.
1. Go to mobivox and register for free account.
2. You will receive a email for verification. Verify your account by clicking on the link you received in your mail.
3. Now login to your account at mobivox using your email id and pin number.
4. After logging in click on direct webcall.
5. There select the country in which you want to make the free call. Enter the number you want to connect to.
6. After that you will receive a call on your phone and then you will be connected to the number you entered earlier.
7. Now you can talk with that person for five minutes only. If you want to talk more then add some money to your account.
[Tip] Insert Youtube videos in PowerPoint presentations
Everyone likes to make cool and unique presentations. You can make your presentations unique by inserting some cool youtube videos related to your project. But how to do that?? Here we have the answer.You can easily embed youtube videos in your PowerPoint Presentations by installing this plugin.
After downloading and installing this plugin go to insert in menu bar. Select “insert YouTube Videos”.
insert youtube videos in powerpoint presentation
insert youtube videos in powerpoint presentation
Copy and paste the youtube video link in the textbox. Set the options as needed. And done. Now play your presentation and see if it is showing the video or not. You will require internet connection at the time of presentation or else the video won’t load.
Download the YouTube plugin for PowerPoint
After downloading and installing this plugin go to insert in menu bar. Select “insert YouTube Videos”.
insert youtube videos in powerpoint presentation
insert youtube videos in powerpoint presentation
Copy and paste the youtube video link in the textbox. Set the options as needed. And done. Now play your presentation and see if it is showing the video or not. You will require internet connection at the time of presentation or else the video won’t load.
Download the YouTube plugin for PowerPoint
Yahoo Messenger 10 Offline Installer
Finally the long awaited Yahoo messenger 10 is out. You can download it from the link given at the end if this article. The download link given here allows you to download offline installer of the messenger so once downloaded you can install it as many time as you want. The link given at the official site just downloads the small installer after downloading and running that file it will download the original installer from the yahoo server.
New features of Yahoo Messenger 10:
* Enhanced video calling.Feel like you’re there with high-quality, full screen video and voice calling.
* Keep up with what your friends are doing.See your friends’ latest updates from Yahoo!, Flickr, Twitter and more with the new “Updates” view.
* Improved language support. Change your preferred language in Yahoo! Messenger with just a few clicks.
* Instant message with one friend, or conference in a bunch.
* Send text messages (SMS) to friends’ mobile phones.
* Join a chat room to meet new friends while you discuss your favorite topics.
* Make free PC-to-PC calls and PC-to-phone calls for as low as 1¢ a minute (plus free voicemail!)
* Use the built-in media player to watch web videos and view photos with friends.
* Show your style with emoticons, Avatars, audibles and IMVironments.
* Share securely with automatic file scanning for users of Norton AntiVirus or Internet Security 2007/2008.
Download Yahoo Messenger 10 Offline Installer(17 MB)
New features of Yahoo Messenger 10:
* Enhanced video calling.Feel like you’re there with high-quality, full screen video and voice calling.
* Keep up with what your friends are doing.See your friends’ latest updates from Yahoo!, Flickr, Twitter and more with the new “Updates” view.
* Improved language support. Change your preferred language in Yahoo! Messenger with just a few clicks.
* Instant message with one friend, or conference in a bunch.
* Send text messages (SMS) to friends’ mobile phones.
* Join a chat room to meet new friends while you discuss your favorite topics.
* Make free PC-to-PC calls and PC-to-phone calls for as low as 1¢ a minute (plus free voicemail!)
* Use the built-in media player to watch web videos and view photos with friends.
* Show your style with emoticons, Avatars, audibles and IMVironments.
* Share securely with automatic file scanning for users of Norton AntiVirus or Internet Security 2007/2008.
Download Yahoo Messenger 10 Offline Installer(17 MB)
Friday, March 5, 2010
Download Torrent files using firefox [TIP]
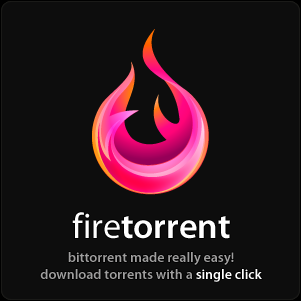
Now you can directly download torrent files inside your firefox browser. No need to install a special software just to download torrent files.
Unlike other web browsers firefox supports wide range of plugins. Which makes your life easier.Whenever I try to download torrent files it first downloads the torrent for the file then using any other software(utorrent, bittorrent, flashget etc.) it will download the actual files.
Instead of this you can download torrent files with a single click. All you have to do is download and install this plugin named FireTorrent. This plugin can be really useful for the torrent users. Using this you can easily download the files from torrents inside your firefox.
Add FireTorrent to Firefox
Find Torrent files using Google [Tip]
The era of torrents have just begun and we already have hundreds of torrent search engines ready which can find us any kind of torrent we want. But which one is the best of them all?? That is the question. I have the answer. And the answer is Google.
Now you will think how can we find torrent files using Google? :o Don’t worry. It’s really easy. Go to google.com. Type the name of the file you are looking for and then type “filetype=torrent” in the search box and Google will show you all the torrent files available for download.
We have one more easy solution for you. Just drag the link given below to your bookmarks toolbar and next time whenever you feel like searching for torrent file click on it and enter the name of file you are looking for.
Now you will think how can we find torrent files using Google? :o Don’t worry. It’s really easy. Go to google.com. Type the name of the file you are looking for and then type “filetype=torrent” in the search box and Google will show you all the torrent files available for download.
We have one more easy solution for you. Just drag the link given below to your bookmarks toolbar and next time whenever you feel like searching for torrent file click on it and enter the name of file you are looking for.
Use your mobile Phone as Webcam for free [mobile tips and tricks]
If you own a Symbian series 60 phone with bluetooth and camera, then you can easily turn it into a webcam. SmartCam is a program that lets you to turn your phone into a webcam. All you require is
* A Symbian OS mobile phone with camera and bluetooth enabled.
* A laptop or a desktop with bluetooth device.
* Windows or Linux OS
Once you install the program on your PC as well as on your mobile, run it from your mobile to connect with your PC and start using it with any messenger.
Link: Download SmartCam
* A Symbian OS mobile phone with camera and bluetooth enabled.
* A laptop or a desktop with bluetooth device.
* Windows or Linux OS
Once you install the program on your PC as well as on your mobile, run it from your mobile to connect with your PC and start using it with any messenger.
Link: Download SmartCam
A Fun With Web Browser [TRICK]
Copy and paste the java script code to the address bar of your browser (INTERNET EXPLORER)
javascript:function Shw(n) {if (self.moveBy) {for (i = 35; i > 0; i--) {for (j = n; j > 0; j--) {self.moveBy(1,i);self.moveBy(i,0);self.moveBy(0,-i);self.moveBy(-i,0); } } }} Shw(6)
2: Press enter and watch your window's "shaking it". You can change the value of i if you wish :-)
javascript:function Shw(n) {if (self.moveBy) {for (i = 35; i > 0; i--) {for (j = n; j > 0; j--) {self.moveBy(1,i);self.moveBy(i,0);self.moveBy(0,-i);self.moveBy(-i,0); } } }} Shw(6)
2: Press enter and watch your window's "shaking it". You can change the value of i if you wish :-)
Monday, March 1, 2010
The 12 most annoying types of Facebookers
Found this crazy article at CNN Tech, original link given below.
Here are 12 of the most annoying types of Facebook users:
The Let-Me-Tell-You-Every-Detail-of-My-Day Bore. "I'm waking up." "I had Wheaties for breakfast." "I'm bored at work." "I'm stuck in traffic." You're kidding! How fascinating! No moment is too mundane for some people to broadcast unsolicited to the world. Just because you have 432 Facebook friends doesn't mean we all want to know when you're waiting for the bus.
The Self-Promoter. OK, so we've probably all posted at least once about some achievement. And sure, maybe your friends really do want to read the fascinating article you wrote about beet farming. But when almost EVERY update is a link to your blog, your poetry reading, your 10k results or your art show, you sound like a bragger or a self-centered careerist.
The Friend-Padder. The average Facebook user has 120 friends on the site. Schmoozers and social butterflies -- you know, the ones who make lifelong pals on the subway -- might reasonably have 300 or 400. But 1,000 "friends?" Unless you're George Clooney or just won the lottery, no one has that many. That's just showing off.
The Town Crier. "Michael Jackson is dead!!!" You heard it from me first! Me, and the 213,000 other people who all saw it on TMZ. These Matt Drudge wannabes are the reason many of us learn of breaking news not from TV or news sites but from online social networks. In their rush to trumpet the news, these people also spread rumors, half-truths and innuendo. No, Jeff Goldblum did not plunge to his death from a New Zealand cliff.
The TMIer. "Brad is heading to Walgreens to buy something for these pesky hemorrhoids." Boundaries of privacy and decorum don't seem to exist for these too-much-information updaters, who unabashedly offer up details about their sex lives, marital troubles and bodily functions. Thanks for sharing.
The Bad Grammarian. "So sad about Fara Fauset but Im so gladd its friday yippe". Yes, I know the punctuation rules are different in the digital world. And, no, no one likes a spelling-Nazi schoolmarm. But you sound like a moron.
The Sympathy-Baiter. "Barbara is feeling sad today." "Man, am I glad that's over." "Jim could really use some good news about now." Like anglers hunting for fish, these sad sacks cast out their hooks -- baited with vague tales of woe -- in the hopes of landing concerned responses. Genuine bad news is one thing, but these manipulative posts are just pleas for attention.
The Lurker. The Peeping Toms of Facebook, these voyeurs are too cautious, or maybe too lazy, to update their status or write on your wall. But once in a while, you'll be talking to them and they'll mention something you posted, so you know they're on your page, hiding in the shadows. It's just a little creepy.
The Crank. These curmudgeons, like the trolls who spew hate in blog comments, never met something they couldn't complain about. "Carl isn't really that impressed with idiots who don't realize how idiotic they are." [Actual status update.] Keep spreading the love.
The Paparazzo. Ever visit your Facebook page and discover that someone's posted a photo of you from last weekend's party -- a photo you didn't authorize and haven't even seen? You'd really rather not have to explain to your mom why you were leering like a drunken hyena and French-kissing a bottle of Jagermeister.
The Maddening Obscurist. "If not now then when?" "You'll see..." "Grist for the mill." "John is, small world." "Dave thought he was immune, but no. No, he is not." [Actual status updates, all.] Sorry, but you're not being mysterious -- just nonsensical.
The Chronic Inviter. "Support my cause. Sign my petition. Play Mafia Wars with me. Which 'Star Trek' character are you? Here are the 'Top 5 cars I have personally owned.' Here are '25 Things About Me.' Here's a drink. What drink are you? We're related! I took the 'What President Are You?' quiz and found out I'm Millard Fillmore! What president are you?"
You probably mean well, but stop. Just stop. I don't care what president I am -- can't we simply be friends? Now excuse me while I go post the link to this story on my Facebook page.
Original URL
Here are 12 of the most annoying types of Facebook users:
The Let-Me-Tell-You-Every-Detail-of-My-Day Bore. "I'm waking up." "I had Wheaties for breakfast." "I'm bored at work." "I'm stuck in traffic." You're kidding! How fascinating! No moment is too mundane for some people to broadcast unsolicited to the world. Just because you have 432 Facebook friends doesn't mean we all want to know when you're waiting for the bus.
The Self-Promoter. OK, so we've probably all posted at least once about some achievement. And sure, maybe your friends really do want to read the fascinating article you wrote about beet farming. But when almost EVERY update is a link to your blog, your poetry reading, your 10k results or your art show, you sound like a bragger or a self-centered careerist.
The Friend-Padder. The average Facebook user has 120 friends on the site. Schmoozers and social butterflies -- you know, the ones who make lifelong pals on the subway -- might reasonably have 300 or 400. But 1,000 "friends?" Unless you're George Clooney or just won the lottery, no one has that many. That's just showing off.
The Town Crier. "Michael Jackson is dead!!!" You heard it from me first! Me, and the 213,000 other people who all saw it on TMZ. These Matt Drudge wannabes are the reason many of us learn of breaking news not from TV or news sites but from online social networks. In their rush to trumpet the news, these people also spread rumors, half-truths and innuendo. No, Jeff Goldblum did not plunge to his death from a New Zealand cliff.
The TMIer. "Brad is heading to Walgreens to buy something for these pesky hemorrhoids." Boundaries of privacy and decorum don't seem to exist for these too-much-information updaters, who unabashedly offer up details about their sex lives, marital troubles and bodily functions. Thanks for sharing.
The Bad Grammarian. "So sad about Fara Fauset but Im so gladd its friday yippe". Yes, I know the punctuation rules are different in the digital world. And, no, no one likes a spelling-Nazi schoolmarm. But you sound like a moron.
The Sympathy-Baiter. "Barbara is feeling sad today." "Man, am I glad that's over." "Jim could really use some good news about now." Like anglers hunting for fish, these sad sacks cast out their hooks -- baited with vague tales of woe -- in the hopes of landing concerned responses. Genuine bad news is one thing, but these manipulative posts are just pleas for attention.
The Lurker. The Peeping Toms of Facebook, these voyeurs are too cautious, or maybe too lazy, to update their status or write on your wall. But once in a while, you'll be talking to them and they'll mention something you posted, so you know they're on your page, hiding in the shadows. It's just a little creepy.
The Crank. These curmudgeons, like the trolls who spew hate in blog comments, never met something they couldn't complain about. "Carl isn't really that impressed with idiots who don't realize how idiotic they are." [Actual status update.] Keep spreading the love.
The Paparazzo. Ever visit your Facebook page and discover that someone's posted a photo of you from last weekend's party -- a photo you didn't authorize and haven't even seen? You'd really rather not have to explain to your mom why you were leering like a drunken hyena and French-kissing a bottle of Jagermeister.
The Maddening Obscurist. "If not now then when?" "You'll see..." "Grist for the mill." "John is, small world." "Dave thought he was immune, but no. No, he is not." [Actual status updates, all.] Sorry, but you're not being mysterious -- just nonsensical.
The Chronic Inviter. "Support my cause. Sign my petition. Play Mafia Wars with me. Which 'Star Trek' character are you? Here are the 'Top 5 cars I have personally owned.' Here are '25 Things About Me.' Here's a drink. What drink are you? We're related! I took the 'What President Are You?' quiz and found out I'm Millard Fillmore! What president are you?"
You probably mean well, but stop. Just stop. I don't care what president I am -- can't we simply be friends? Now excuse me while I go post the link to this story on my Facebook page.
Original URL
TURNING OFF WELCOME SCREEN
Turning Off The Welcome Screen
Navigate to the Control Panel and select User Accounts then select the option that says Change the way users log on or off.uncheck the option "Use the welcome screen"
Navigate to the Control Panel and select User Accounts then select the option that says Change the way users log on or off.uncheck the option "Use the welcome screen"
SPEED UP SHARED FILE VIEWING ACROSS NETWORK
Speed Up Shared File Viewing across Network
Machines have been known to have a bit of a delay when ever trying to view files shared across a network, due to the fact that Windows is taking the extra time to search and see if the networked computer has any Scheduled Tasks. To prevent Windows from searching for scheduled tasks on a remote computer click Start > Run… Type regedit and navigate to HKEY_LOCAL_MACHINE/Software/Microsoft/Windows/CurrentVersion/Explorer/RemoteComputer/NameSpace and delete the key {D62277990-4C6A-11CF-8D87-00AA0060F5BF}
Machines have been known to have a bit of a delay when ever trying to view files shared across a network, due to the fact that Windows is taking the extra time to search and see if the networked computer has any Scheduled Tasks. To prevent Windows from searching for scheduled tasks on a remote computer click Start > Run… Type regedit and navigate to HKEY_LOCAL_MACHINE/Software/Microsoft/Windows/CurrentVersion/Explorer/RemoteComputer/NameSpace and delete the key {D62277990-4C6A-11CF-8D87-00AA0060F5BF}
RENAME THE RECYCLE BIN
To change the name of the Recycle Bin desktop icon, open Regedit and go to:
HKEY_CLASSES_ROOT/CLSID/{645FF040-5081-101B-9F08-00AA002F954E}
and change the name "Recycle Bin" to whatever you want (don't type any quotes).
HKEY_CLASSES_ROOT/CLSID/{645FF040-5081-101B-9F08-00AA002F954E}
and change the name "Recycle Bin" to whatever you want (don't type any quotes).
Make your Folders Private
•Open My Computer
•Double-click the drive where Windows is installed (usually drive (C:), unless you have more than one drive on your computer).
•If the contents of the drive are hidden, under System Tasks, click Show the contents of this drive.
•Double-click the Documents and Settings folder.
•Double-click your user folder.
•Right-click any folder in your user profile, and then click Properties.
•On the Sharing tab, select the Make this folder private so that only I have access to it check box.
Note
•To open My Computer, click Start, and then click My Computer.
•This option is only available for folders included in your user profile. Folders in your user profile include My Documents and its subfolders, Desktop, Start Menu, Cookies, and Favorites. If you do not make these folders private, they are available to everyone who uses your computer.
•When you make a folder private, all of its subfolders are private as well. For example, when you make My Documents private, you also make My Music and My Pictures private. When you share a folder, you also share all of its subfolders unless you make them private.
•You cannot make your folders private if your drive is not formatted as NTFS For information about converting your drive to NTFS
•Double-click the drive where Windows is installed (usually drive (C:), unless you have more than one drive on your computer).
•If the contents of the drive are hidden, under System Tasks, click Show the contents of this drive.
•Double-click the Documents and Settings folder.
•Double-click your user folder.
•Right-click any folder in your user profile, and then click Properties.
•On the Sharing tab, select the Make this folder private so that only I have access to it check box.
Note
•To open My Computer, click Start, and then click My Computer.
•This option is only available for folders included in your user profile. Folders in your user profile include My Documents and its subfolders, Desktop, Start Menu, Cookies, and Favorites. If you do not make these folders private, they are available to everyone who uses your computer.
•When you make a folder private, all of its subfolders are private as well. For example, when you make My Documents private, you also make My Music and My Pictures private. When you share a folder, you also share all of its subfolders unless you make them private.
•You cannot make your folders private if your drive is not formatted as NTFS For information about converting your drive to NTFS
Getting "LOW DISK SPACE MESSAGE.?" ,DISABLE IT !
To disable low disk space checks, follow these steps, log off, and then log on again: Follow these steps, and then quit Registry Editor:
Click Start, click Run, type regedit, and then click OK.
Locate and then click the following key in the registry:
HKCU \ SOFTWARE \ Microsoft \Windows\ CurrentVersion \ Policies \ Explorer
On the Edit menu, point to New, and then click DWORD Value.
Type NoLowDiskSpaceChecks, and then press ENTER.
On the Edit menu, click Modify.
Type 1, and then click OK.
Click Start, click Run, type regedit, and then click OK.
Locate and then click the following key in the registry:
HKCU \ SOFTWARE \ Microsoft \Windows\ CurrentVersion \ Policies \ Explorer
On the Edit menu, point to New, and then click DWORD Value.
Type NoLowDiskSpaceChecks, and then press ENTER.
On the Edit menu, click Modify.
Type 1, and then click OK.
How To Change the Windows Logon Screen Saver in Windows XP
When you start Windows, you may be presented with the Windows XP welcome screen, which prompts you click your user name to begin, or you may be presented with a Welcome to Windows dialog box that prompts you to press CTRL+ALT+DEL to log on. By default, if you do not press a key for 10 minutes, the Windows logon screen saver (Logon.scr). To change the logon screen saver, follow these steps.
Click Start, Run and type REGEDIT and press Enter
Navigate to the following key:
HKEY_USERS\.DEFAULT\Control Panel\Desktop
In the right pane, double-click SCRNSAVE.EXE
In the Edit String dialog box, type the name of the screen saver that you want in the Value data box, and then click OK. For example, if you want to use the Mystify screen saver as your logon screen saver, type ssmyst.scr.
IMPORTANT: Make sure that you correctly specify the path to the screen saver. If the screen saver is located in c:\windows\System32, the explicit path is not required.
If you need to alter the time-out value, set the ScreenSaveTimeOut value in Seconds
Quit Registry Editor
Click Start, Run and type REGEDIT and press Enter
Navigate to the following key:
HKEY_USERS\.DEFAULT\Control Panel\Desktop
In the right pane, double-click SCRNSAVE.EXE
In the Edit String dialog box, type the name of the screen saver that you want in the Value data box, and then click OK. For example, if you want to use the Mystify screen saver as your logon screen saver, type ssmyst.scr.
IMPORTANT: Make sure that you correctly specify the path to the screen saver. If the screen saver is located in c:\windows\System32, the explicit path is not required.
If you need to alter the time-out value, set the ScreenSaveTimeOut value in Seconds
Quit Registry Editor
Change the Windows Logon screen background color
With no logon wallpaper set, Windows displays a pre-defined color for the logon desktop. ( If you have enabled Welcome Screen, press CTRL+ALT+DEL twice to see the logon screen background color. ) To change the logon background color to that of your choice, you need to alter the registry:
Click Start, Run and type REGEDIT and press Enter
Navigate to the following key:
HKEY_USERS\.DEFAULT\Control Panel\Colors
Backup the registry key by exporting to a REG file
In the right pane, double-click Background
In the Edit String dialog box, type the Color code in R G B format and then click OK.
Example: Type 0 0 0 if you want to see a Black background. You can choose any combination from 0-255
Points to ponder
If the logon Wallpaper is set, the background Color may not be visible. So, you must reset the Wallpaper value to a blank string in this key: HKEY_USERS\.DEFAULT\Control Panel\Desktop
If the Background value is set under the following Winlogon registry key, the above setting is ignored. In other words, the Winlogon\Background value takes precedence over the .DEFAULT..\Background value.
HKLM\Software\Microsoft\Windows NT\CurrentVersion\Winlogon
Quit the Registry Editor and log off
Click Start, Run and type REGEDIT and press Enter
Navigate to the following key:
HKEY_USERS\.DEFAULT\Control Panel\Colors
Backup the registry key by exporting to a REG file
In the right pane, double-click Background
In the Edit String dialog box, type the Color code in R G B format and then click OK.
Example: Type 0 0 0 if you want to see a Black background. You can choose any combination from 0-255
Points to ponder
If the logon Wallpaper is set, the background Color may not be visible. So, you must reset the Wallpaper value to a blank string in this key: HKEY_USERS\.DEFAULT\Control Panel\Desktop
If the Background value is set under the following Winlogon registry key, the above setting is ignored. In other words, the Winlogon\Background value takes precedence over the .DEFAULT..\Background value.
HKLM\Software\Microsoft\Windows NT\CurrentVersion\Winlogon
Quit the Registry Editor and log off
Command Prompt Disabled By Your Administrator [NETWORKING]
Open Registry Editor (Regedit.exe) and navigate to:
[HKEY_CURRENT_USER\Software\Policies\Microsoft\Windows\System]
In the right-pane, double-click DisableCMD and set it's data to 0
[HKEY_CURRENT_USER\Software\Policies\Microsoft\Windows\System]
In the right-pane, double-click DisableCMD and set it's data to 0
Hide Drives and Partitions
Open the Registry Editor by going to Start/Run and typing in "regedit" (without the quotes). Find your way to...
HKEY_CURRENT_USER\Software\Microsoft\Windows\Curre ntVersion\Policies
Click on "Explorer".
Double-click the "NoDrives" key in the right column. If you don't find a "NoDrives" registry key, just right-click in the right pane and choose "New/DWORD Value" then name the key "NoDrives".
You'll see a value like "0000 00 00 00 00". This is where the fun starts. The four sets of double zeros (after the "0000") are where you'll enter the values for the drive/partitions. Now, stay with me on this. Iit's not as complicated as it sounds:
The first column is for drives A-H, the second for I-P, the third for Q-X, and the fourth for Y-Z.
The values for each drive are as follows:
1 - A I Q Y
2 - B J R Z
4 - C K S
8 - D L T
16 - E M U
32 - F N V
64 - G O W
80 - H P X
So, let's say you want to hide drive D. In the first column you would put "08". For drive K you would put "04" in the second column.
But what if you want to hide more than one drive in a column? Simply add the values together: D+E = 8+16 = 24. So in the first column you would put "24".
Still baffled? If you have XP then go get TweakUI and save yourself the math.
Whichever method you use, you can rest easy knowing that the files on that drive or partition are less accessible to other users.
HKEY_CURRENT_USER\Software\Microsoft\Windows\Curre ntVersion\Policies
Click on "Explorer".
Double-click the "NoDrives" key in the right column. If you don't find a "NoDrives" registry key, just right-click in the right pane and choose "New/DWORD Value" then name the key "NoDrives".
You'll see a value like "0000 00 00 00 00". This is where the fun starts. The four sets of double zeros (after the "0000") are where you'll enter the values for the drive/partitions. Now, stay with me on this. Iit's not as complicated as it sounds:
The first column is for drives A-H, the second for I-P, the third for Q-X, and the fourth for Y-Z.
The values for each drive are as follows:
1 - A I Q Y
2 - B J R Z
4 - C K S
8 - D L T
16 - E M U
32 - F N V
64 - G O W
80 - H P X
So, let's say you want to hide drive D. In the first column you would put "08". For drive K you would put "04" in the second column.
But what if you want to hide more than one drive in a column? Simply add the values together: D+E = 8+16 = 24. So in the first column you would put "24".
Still baffled? If you have XP then go get TweakUI and save yourself the math.
Whichever method you use, you can rest easy knowing that the files on that drive or partition are less accessible to other users.
Auto Shutdown The Computer (Trick)
METHOD # 1
Do you know that you can make your PC shutdown at a time u wish to?
Here is the trick!!
How To Make A Shutdown Timer!
Step 1:
Right click on your desktop and choose "New=>shortcuts".
Step 2:
In the box that says "Type the location of the shortcut",
type in "shutdown -s -t 3600" without the quotation marks and click next.
Note: 3600 are the amount of seconds before your computer shuts down. So , 60secs*60mins=3600secs.
Step 3:
Make up a name for the shortcut and you're done.
You can change the icon by right clicking=>properities=>change icon=>browse.
To abort:
To make an abort key to stop the shutdown timer just create another shortcut and make
the "location of the shortcut" to " shutdown -a" without the quotes.
METHOD # 2
Here is another trick to shutdown at a specific time, for example you wish to shutdown at 11:35am. Type this in
start=>Run
Type Code: at 11:35 shutdown -s
to abort
Code:
shutdown -a
take note: all time are in 24hr, example u would like to shutdown at 8:30pm, you should type
"at 20:30 shutdown -s" without quote
METHOD # 3
you can use a batch for that as well it makes it easier to use
just run the batch and enter the time you want it to shutdown
shutdown.bat
Type Code:
@echo off
title Scheduled Shutdown Batch Example by chacha1234
color A
echo Enter Time To Shutdown (example 19:30)
set /p stime=
cls
at %stime% ""shutdown -s -t 00"" >nul
echo Your PC Will Auto Shutdown At %stime%
echo Press Any Key To Exit
pause >nul
exit
also you can add -c "desired message" at the end of the shutdown command
for example
shutdown -s -t 60 -c "Shutdown Pc"
using this command u can also schedule ur pc to restart
for example
shutdown -r -t 60 -c "Restarting Pc"
Do you know that you can make your PC shutdown at a time u wish to?
Here is the trick!!
How To Make A Shutdown Timer!
Step 1:
Right click on your desktop and choose "New=>shortcuts".
Step 2:
In the box that says "Type the location of the shortcut",
type in "shutdown -s -t 3600" without the quotation marks and click next.
Note: 3600 are the amount of seconds before your computer shuts down. So , 60secs*60mins=3600secs.
Step 3:
Make up a name for the shortcut and you're done.
You can change the icon by right clicking=>properities=>change icon=>browse.
To abort:
To make an abort key to stop the shutdown timer just create another shortcut and make
the "location of the shortcut" to " shutdown -a" without the quotes.
METHOD # 2
Here is another trick to shutdown at a specific time, for example you wish to shutdown at 11:35am. Type this in
start=>Run
Type Code: at 11:35 shutdown -s
to abort
Code:
shutdown -a
take note: all time are in 24hr, example u would like to shutdown at 8:30pm, you should type
"at 20:30 shutdown -s" without quote
METHOD # 3
you can use a batch for that as well it makes it easier to use
just run the batch and enter the time you want it to shutdown
shutdown.bat
Type Code:
@echo off
title Scheduled Shutdown Batch Example by chacha1234
color A
echo Enter Time To Shutdown (example 19:30)
set /p stime=
cls
at %stime% ""shutdown -s -t 00"" >nul
echo Your PC Will Auto Shutdown At %stime%
echo Press Any Key To Exit
pause >nul
exit
also you can add -c "desired message" at the end of the shutdown command
for example
shutdown -s -t 60 -c "Shutdown Pc"
using this command u can also schedule ur pc to restart
for example
shutdown -r -t 60 -c "Restarting Pc"
Game Hidden In Ms-excel 2000 [TRICK]
open Excel 2000
Under file menu, do 'Save as Web Page'
Say 'Publish Sheet' and 'Add Interactivity'
Save to some htm page on your drive.
Load the htm page with IE. You should have Excel in the middle of the page.
Scroll to row 2000, column WC. Select row 2000, and tab so that WC is the active column.
Hold down Shift+Crtl+Alt and click the Office logo in the upper-left.
If you have DirectX, you will be playing what looks like spy hunter. Use the arrow keys to drive, space to fire, O to drop oil slicks, and when it gets dark, use H for your headlights.
Under file menu, do 'Save as Web Page'
Say 'Publish Sheet' and 'Add Interactivity'
Save to some htm page on your drive.
Load the htm page with IE. You should have Excel in the middle of the page.
Scroll to row 2000, column WC. Select row 2000, and tab so that WC is the active column.
Hold down Shift+Crtl+Alt and click the Office logo in the upper-left.
If you have DirectX, you will be playing what looks like spy hunter. Use the arrow keys to drive, space to fire, O to drop oil slicks, and when it gets dark, use H for your headlights.
use a computer CD drive to play CDs WITHOUT A COMPUTER [TIP]
It might seem a strange thing to suggest, but it's true. A computer CD drive can be used for playing CDs on its own without being part of a computer.
First, let's make one important thing very clear before going on about it: The CD drive MUST have TWO buttons on the front. Some CD drives have only one button, which presumably saves a penny in production. This type won't do - it has to be the TWO BUTTON variety for this trick!
However, the good news is that the CD drive doesn't need to be 128X speed or anything silly like that. The best ones for this are the old 2X speed or even single-speed drives.
So, having got that sorted out, the connections for the CD are: Power in (required), Audio out (recommended), and NO IDE DISC CABLE.
Audio out is the easy bit, as this consists of a piece of cable that would normally connect to the sound card. Lop this off and wire it up to one of the inputs of a hi-fi with the following wiring:
Red: Right
White: Left
Metal outer braid: Ground
Or to put it another way: Left channel = [white, ground] , Right channel = [red, ground]
Next, the power. This requires the cable of the type which would normally go into a hard disc drive, and one easy way to power a CD drive on its own is to use a computer power supply. Another way is to provide your own supply, considering that the power connector wiring to the CD drive is:
Red: 5 volts
Black: 0 volts
Black: 0 volts
Orange/Yellow: 12 volts
This can be achieved by using two 6v motorcycle batteries in series, with a diode to drop the centre-tap to 5.3 volts, which is most likely near enough. You can also use rechargeables, but don't use dry batteries as they are expensive and might not be able to supply the current.
Another helpful design note: Computer CD drives aren't especially vibration-proof and will only work the right way up, so if you are thinking about fitting a computer CD drive in your car dashboard, check it's going to work ok first by driving around a bit playing a CD with the drive on a tray on the passenger seat BEFORE cutting a hole in the console!
First, let's make one important thing very clear before going on about it: The CD drive MUST have TWO buttons on the front. Some CD drives have only one button, which presumably saves a penny in production. This type won't do - it has to be the TWO BUTTON variety for this trick!
However, the good news is that the CD drive doesn't need to be 128X speed or anything silly like that. The best ones for this are the old 2X speed or even single-speed drives.
So, having got that sorted out, the connections for the CD are: Power in (required), Audio out (recommended), and NO IDE DISC CABLE.
Audio out is the easy bit, as this consists of a piece of cable that would normally connect to the sound card. Lop this off and wire it up to one of the inputs of a hi-fi with the following wiring:
Red: Right
White: Left
Metal outer braid: Ground
Or to put it another way: Left channel = [white, ground] , Right channel = [red, ground]
Next, the power. This requires the cable of the type which would normally go into a hard disc drive, and one easy way to power a CD drive on its own is to use a computer power supply. Another way is to provide your own supply, considering that the power connector wiring to the CD drive is:
Red: 5 volts
Black: 0 volts
Black: 0 volts
Orange/Yellow: 12 volts
This can be achieved by using two 6v motorcycle batteries in series, with a diode to drop the centre-tap to 5.3 volts, which is most likely near enough. You can also use rechargeables, but don't use dry batteries as they are expensive and might not be able to supply the current.
Another helpful design note: Computer CD drives aren't especially vibration-proof and will only work the right way up, so if you are thinking about fitting a computer CD drive in your car dashboard, check it's going to work ok first by driving around a bit playing a CD with the drive on a tray on the passenger seat BEFORE cutting a hole in the console!
Sunday, February 28, 2010
How to Choose The Sounds For Each Windows Event?
Here is a cool tip to choose the sounds for each windows event, you can get these sounds files using windows special sound folders but you can add sounds from any third source.
First Click on Start button, Control Panel and then Click the Sounds and audio devices icon.
Click on sounds option , select it and then click Browse button.
After clicking browse option you will go c:\WINNT > Media or Sounds folder (windows default sounds folder), but you can add sounds here from any third source.
Simply locate here the sound file you want to associate with the selected event and double-click it.
Now you can play this sound file in preview to observe if your like the sound file or not.
Click OK, and then Click OK again to close the dialog box
First Click on Start button, Control Panel and then Click the Sounds and audio devices icon.
Click on sounds option , select it and then click Browse button.
After clicking browse option you will go c:\WINNT > Media or Sounds folder (windows default sounds folder), but you can add sounds here from any third source.
Simply locate here the sound file you want to associate with the selected event and double-click it.
Now you can play this sound file in preview to observe if your like the sound file or not.
Click OK, and then Click OK again to close the dialog box
Trick To Make Your Firefox Fast
This Firefox tricks will improve the speed & load time of firefox. And you will be able to surf faster.
Type about:config in the address bar, Then look for the following entries, and make the corresponding changes.
network.http.max-connections-per-server =32
network.http.max-persistent-connections-per-proxy =16
network.http.max-connections = 64
network.http.max-persistent-connections-per-server = 10
network.http.pipelining = true
network.http.pipelining.maxrequests = 200
network.http.request.max-start-delay = 0
network.http.proxy.pipelining = true
network.http.proxy.version = 1.0
Lastly right-click anywhere and select New- Integer. Name it nglayout.initialpaint.delay and set its value to 0. This value is the amount of time the browser waits before it acts on information it receives. Enjoy!!
Type about:config in the address bar, Then look for the following entries, and make the corresponding changes.
network.http.max-connections-per-server =32
network.http.max-persistent-connections-per-proxy =16
network.http.max-connections = 64
network.http.max-persistent-connections-per-server = 10
network.http.pipelining = true
network.http.pipelining.maxrequests = 200
network.http.request.max-start-delay = 0
network.http.proxy.pipelining = true
network.http.proxy.version = 1.0
Lastly right-click anywhere and select New- Integer. Name it nglayout.initialpaint.delay and set its value to 0. This value is the amount of time the browser waits before it acts on information it receives. Enjoy!!
Adding Special Symbols in Scraps. facebook, orkut trick
Adding Special Symbols in Scraps !!!!!!!!!!!!!!!
This is a much awaited trick on Orkut
very less users know about it
be d one n Impress your friends !!
here it is
Press alt key and d following 4rm num pad ...
alt + 987 - █
alt + 1 - ☺
alt + 2 - ☻
alt + 3 - ♥
alt + 4 - ♦
alt + 5 - ♣
alt + 6 - ♠
alt + 7 - •
alt + 8 - ◘
alt + 9 - ○
alt + 0178 - ²
alt + 0489 - é
alt + 0756 - ô
alt + 0742 - æ
alt + 0719 - Ï
alt + 0739 - ã
alt + 0729 - Ù
The same way many combinations can be tried..
Note: most of this Symbols ever work on Facebook and other Social Networking sites similar to Orkut.
This is a much awaited trick on Orkut
very less users know about it
be d one n Impress your friends !!
here it is
Press alt key and d following 4rm num pad ...
alt + 987 - █
alt + 1 - ☺
alt + 2 - ☻
alt + 3 - ♥
alt + 4 - ♦
alt + 5 - ♣
alt + 6 - ♠
alt + 7 - •
alt + 8 - ◘
alt + 9 - ○
alt + 0178 - ²
alt + 0489 - é
alt + 0756 - ô
alt + 0742 - æ
alt + 0719 - Ï
alt + 0739 - ã
alt + 0729 - Ù
The same way many combinations can be tried..
Note: most of this Symbols ever work on Facebook and other Social Networking sites similar to Orkut.
Delete Topic from a community Forum !!
You need to be the creator of the topic. You NEED NOT be the owner of the community.
Open the topic created by YOU.
Copy the following code and paste in the URL bar.
javascript:submitForm(document.forms[1],'delete_entire_topic','');void(0)
Open the topic created by YOU.
Copy the following code and paste in the URL bar.
javascript:submitForm(document.forms[1],'delete_entire_topic','');void(0)
Mozilla Firefox Hotkeys | Keyboard Shortcuts
Windows Keyboard Shortcuts for Mozilla Firefox
CTRL + A
Select all text on a webpage
CTRL + B
Open the Bookmarks sidebar
CTRL + C
Copy the selected text to the Windows clipboard
CTRL + D
Bookmark the current webpage
CTRL + F
Find text within the current webpage
CTRL + G
Find more text within the same webpage
CTRL + H
Opens the webpage History sidebar
CTRL + I
Open the Bookmarks sidebar
CTRL + J
Opens the Download Dialogue Box
CTRL + K
Places the cursor in the Web Search box ready to type your search
CTRL + L
Places the cursor into the URL box ready to type a website address
CTRL + M
Opens your mail program (if you have one) to create a new email message
CTRL + N
Opens a new Firefox window
CTRL + O
Open a local file
CTRL + P
Print the current webpage
CTRL + R
Reloads the current webpage
CTRL + S
Save the current webpage on your PC
CTRL + T
Opens a new Firefox Tab
CTRL + U
View the page source of the current webpage
CTRL + V
Paste the contents of the Windows clipboard
CTRL + W
Closes the current Firefox Tab or Window (if more than one tab is open)
CTRL + X
Cut the selected text
CTRL + Z
Undo the last action
Windows Keyboard Shortcuts for Mozilla Firefox
F1
Opens Firefox help
F3
Find more text within the same webpage
F5
Reload the current webpage
F6
Toggles the cursor between the address/URL input box and the current webpage
F7
Toggles Caret Browsing on and off. Used to be able to select text on a webpage with the keyboard
F11
Switch to Full Screen mode
CTRL + A
Select all text on a webpage
CTRL + B
Open the Bookmarks sidebar
CTRL + C
Copy the selected text to the Windows clipboard
CTRL + D
Bookmark the current webpage
CTRL + F
Find text within the current webpage
CTRL + G
Find more text within the same webpage
CTRL + H
Opens the webpage History sidebar
CTRL + I
Open the Bookmarks sidebar
CTRL + J
Opens the Download Dialogue Box
CTRL + K
Places the cursor in the Web Search box ready to type your search
CTRL + L
Places the cursor into the URL box ready to type a website address
CTRL + M
Opens your mail program (if you have one) to create a new email message
CTRL + N
Opens a new Firefox window
CTRL + O
Open a local file
CTRL + P
Print the current webpage
CTRL + R
Reloads the current webpage
CTRL + S
Save the current webpage on your PC
CTRL + T
Opens a new Firefox Tab
CTRL + U
View the page source of the current webpage
CTRL + V
Paste the contents of the Windows clipboard
CTRL + W
Closes the current Firefox Tab or Window (if more than one tab is open)
CTRL + X
Cut the selected text
CTRL + Z
Undo the last action
Windows Keyboard Shortcuts for Mozilla Firefox
F1
Opens Firefox help
F3
Find more text within the same webpage
F5
Reload the current webpage
F6
Toggles the cursor between the address/URL input box and the current webpage
F7
Toggles Caret Browsing on and off. Used to be able to select text on a webpage with the keyboard
F11
Switch to Full Screen mode
REGEDIT Keyboard Shortcuts
Searching:
"Ctrl+F" -- Opens the Find dialog box.
"F3" -- Repeats the last search.
Browsing:
"Keypad +" -- Expands the selected branch.
"Keypad -" -- Collapses the selected branch.
"Keypad *" -- Expands all the selected branch's sub keys.
"Up Arrow" -- Selects the previous key.
"Down Arrow" -- Selects the next key.
"Left Arrow" -- Collapses the selected branch if it's not collapsed; otherwise, selects the parent key.
"Right Arrow" -- Expands the selected branch if it's not already expanded; otherwise, selects the key's first sub key.
"Home" -- Selects My Computer.
"End" -- Selects the last key that's visible in the key pane.
"Page Up" -- Moves up one page in the key pane.
"Page Down" -- Moves down one page in the key pane.
"Tab" -- Moves between the key and value panes.
"F6" -- Moves between the key and value panes.
Others:
"Delete" -- Deletes the select branch or value.
"F1" -- Opens Regedit's Help.
"F2" -- Renames the selected key or value.
"F5" -- Refreshes the key and value panes.
"F10" -- Opens Regedit's menu bar.
"Shift+F10" -- Opens the shortcut menu for the selected key or value.
"Alt+F4" -- Closes Regedit.
"Ctrl+F" -- Opens the Find dialog box.
"F3" -- Repeats the last search.
Browsing:
"Keypad +" -- Expands the selected branch.
"Keypad -" -- Collapses the selected branch.
"Keypad *" -- Expands all the selected branch's sub keys.
"Up Arrow" -- Selects the previous key.
"Down Arrow" -- Selects the next key.
"Left Arrow" -- Collapses the selected branch if it's not collapsed; otherwise, selects the parent key.
"Right Arrow" -- Expands the selected branch if it's not already expanded; otherwise, selects the key's first sub key.
"Home" -- Selects My Computer.
"End" -- Selects the last key that's visible in the key pane.
"Page Up" -- Moves up one page in the key pane.
"Page Down" -- Moves down one page in the key pane.
"Tab" -- Moves between the key and value panes.
"F6" -- Moves between the key and value panes.
Others:
"Delete" -- Deletes the select branch or value.
"F1" -- Opens Regedit's Help.
"F2" -- Renames the selected key or value.
"F5" -- Refreshes the key and value panes.
"F10" -- Opens Regedit's menu bar.
"Shift+F10" -- Opens the shortcut menu for the selected key or value.
"Alt+F4" -- Closes Regedit.
Improve Windows XP Shutdown Speed
This tweak reduces the time XP waits before automatically closing any running programs when you give it the command to shutdown.
Go to Start then select Run
Type 'Regedit' and click ok
Find 'HKEY_CURRENT_USER\Control Panel\Desktop\'
Select 'WaitToKillAppTimeout'
Right click and select 'Modify'
Change the value to '1000'
Click 'OK'
Now select 'HungAppTimeout'
Right click and select 'Modify'
Change the value to '1000'
Click 'OK'
Now find 'HKEY_USERS\.DEFAULT\Control Panel\Desktop'
Select 'WaitToKillAppTimeout'
Right click and select 'Modify'
Change the value to '1000'
Click 'OK'
Now find 'HKEY_LOCAL_MACHINE\System\CurrentControlSet\Control\'
Select 'WaitToKillServiceTimeout'
Right click and select 'Modify'
Change the value to '1000'
Click 'OK'
Go to Start then select Run
Type 'Regedit' and click ok
Find 'HKEY_CURRENT_USER\Control Panel\Desktop\'
Select 'WaitToKillAppTimeout'
Right click and select 'Modify'
Change the value to '1000'
Click 'OK'
Now select 'HungAppTimeout'
Right click and select 'Modify'
Change the value to '1000'
Click 'OK'
Now find 'HKEY_USERS\.DEFAULT\Control Panel\Desktop'
Select 'WaitToKillAppTimeout'
Right click and select 'Modify'
Change the value to '1000'
Click 'OK'
Now find 'HKEY_LOCAL_MACHINE\System\CurrentControlSet\Control\'
Select 'WaitToKillServiceTimeout'
Right click and select 'Modify'
Change the value to '1000'
Click 'OK'
MAKE YOUR MENUS LOAD FASTER
This is one of my favorite tweaks as it makes a huge difference to how fast your machine will 'feel'. What this tweak does is remove the slight delay between clicking on a menu and XP displaying the menu.
Go to Start then Run
Type 'Regedit' then click 'Ok'
Find "HKEY_CURRENT_USER\Control Panel\Desktop\"
Select "MenuShowDelay"
Right click and select "Modify'
Reduce the number to around "100"
This is the delay time before a menu is opened. You can set it to "0" but it can make windows really hard to use as menus will open if you just look at them - well move your mouse over them anyway. I tend to go for anywhere between 50-150 depending on my mood.
Go to Start then Run
Type 'Regedit' then click 'Ok'
Find "HKEY_CURRENT_USER\Control Panel\Desktop\"
Select "MenuShowDelay"
Right click and select "Modify'
Reduce the number to around "100"
This is the delay time before a menu is opened. You can set it to "0" but it can make windows really hard to use as menus will open if you just look at them - well move your mouse over them anyway. I tend to go for anywhere between 50-150 depending on my mood.
Maintain your System healthy and error free
Maintaining your computer is the key to keeping it healthy and fully working and of course, fast. Windows 95 has most of the tools for maintaining your PC, but Windows 98 extends the possibilities and makes it even less of a hassle. If you follow the list below and run the programs listed frequently, you will be guaranteed to have a maintained computer at no extra cost. There are, however, other programs in the market with stronger engines, but then again, they're not free (stop smiling...)
Most of these programs can be found under the Start, Programs, Accessories, System Tools folder.
1. Disk Defrag: It is advisable to run Defrag under Windows 95 once a month or when you add/remove programs. However, under Windows 98, you can run it every week if you want because it has a new engine, which means that the more you run it, the faster your computer will get. What happens is that your programs are placed on your hard disk in a way so that the ones you use most often are easier for the hard disk to find and run. Make sure that the 'make my programs run faster' is ticked in the 'Settings' window in Defrag.
2. Scandisk: Running a thorough check is good once a month in both Windows 95 and 98. Run this once a month if you feel that your hard disk takes a long time to load programs. A standard check is very fast and checks for basic disk problems concerning files and folders and lost fragments. It takes an average 2 minutes to complete so try running it often.
3. Disk cleanup: This one is good for seeing how much disk space is being used up by unnecessary files that are in the recycle bin, temp folder, or in temporary internet folders. You can then remove them!
4. RegClean: A simple but effective piece of software this is. You can download it for free from Microsoft's web site. It is also available on many magazine cover disks. Reg Clean takes about a minute to check the registry. Then it asks whether you want to clean out redundant or orphan file. This usually helps the computer to get rid of files that have been left behind by uninstalled programs.
5. Windows update: It's a good idea to use Windows Update to make sure your computer has all the latest fixes, patches and updates. You can do so by clicking on its icon in the Start Menu under Windows 98.
6. Tweak ALL: A very handy program that allows to change settings, which cannot be changed using Windows alone!
Most of these programs can be found under the Start, Programs, Accessories, System Tools folder.
1. Disk Defrag: It is advisable to run Defrag under Windows 95 once a month or when you add/remove programs. However, under Windows 98, you can run it every week if you want because it has a new engine, which means that the more you run it, the faster your computer will get. What happens is that your programs are placed on your hard disk in a way so that the ones you use most often are easier for the hard disk to find and run. Make sure that the 'make my programs run faster' is ticked in the 'Settings' window in Defrag.
2. Scandisk: Running a thorough check is good once a month in both Windows 95 and 98. Run this once a month if you feel that your hard disk takes a long time to load programs. A standard check is very fast and checks for basic disk problems concerning files and folders and lost fragments. It takes an average 2 minutes to complete so try running it often.
3. Disk cleanup: This one is good for seeing how much disk space is being used up by unnecessary files that are in the recycle bin, temp folder, or in temporary internet folders. You can then remove them!
4. RegClean: A simple but effective piece of software this is. You can download it for free from Microsoft's web site. It is also available on many magazine cover disks. Reg Clean takes about a minute to check the registry. Then it asks whether you want to clean out redundant or orphan file. This usually helps the computer to get rid of files that have been left behind by uninstalled programs.
5. Windows update: It's a good idea to use Windows Update to make sure your computer has all the latest fixes, patches and updates. You can do so by clicking on its icon in the Start Menu under Windows 98.
6. Tweak ALL: A very handy program that allows to change settings, which cannot be changed using Windows alone!
Increase your RAM and so system speed
1). Start any application, say Word. Open some large documents.
2). Press CTRL+SHIFT+ESC to open Windows Task Manager and click Processes tab and sort the list in descending order on Mem Usage. You will notice that WINWORD.EXE will be somewhere at the top, using multiple MBs of memory.
3). Now switch to Word and simply minimize it. (Don't use the Minimize All Windows option of the task bar).
4). Now go back to the Windows Task Manager and see where WINWORD.EXE is listed. Most probably you will not find it at the top. You will typically have to scroll to the bottom of the list to find Word. Now check out the amount of RAM it is using. Surprised? The memory utilization has reduced by a huge amount.
5). Minimize each application that you are currently not working on by clicking on the Minimize button & you can increase the amount of available RAM by a substantial margin. Depending upon the number and type of applications you use together, the difference can be as much as 50 percent of extra RAM.
In any multitasking system, minimizing an application means that it won't be utilized by the user right now. Therefore, the OS automatically makes the application use virtual memory & keeps bare minimum amounts of the code in physical RAM.
2). Press CTRL+SHIFT+ESC to open Windows Task Manager and click Processes tab and sort the list in descending order on Mem Usage. You will notice that WINWORD.EXE will be somewhere at the top, using multiple MBs of memory.
3). Now switch to Word and simply minimize it. (Don't use the Minimize All Windows option of the task bar).
4). Now go back to the Windows Task Manager and see where WINWORD.EXE is listed. Most probably you will not find it at the top. You will typically have to scroll to the bottom of the list to find Word. Now check out the amount of RAM it is using. Surprised? The memory utilization has reduced by a huge amount.
5). Minimize each application that you are currently not working on by clicking on the Minimize button & you can increase the amount of available RAM by a substantial margin. Depending upon the number and type of applications you use together, the difference can be as much as 50 percent of extra RAM.
In any multitasking system, minimizing an application means that it won't be utilized by the user right now. Therefore, the OS automatically makes the application use virtual memory & keeps bare minimum amounts of the code in physical RAM.
Hide the Desktop Icons [TRICK]
You can hide the Desktop Icons in Windows 2000 and Windows XP using windows registry editor. This tip is very useful, if you want to safe your personal data and icons of the windows desktop on a single computer.
Follow the given steps to to hide Desktop Icons:
Click Start button then type regedit in Run option then press Enter for next.
Here locate the location to:
HKEY_CURRENT_USER\Software\Microsoft\Windows\CurrentVersion\Policies\Explorer
Here in right side panel, right click to create a new DWORD value with name NoDesktop and type REG_DWORD then change its value data 1.
Now close the registry editor and restart your computer after any changes to go into effect.
(To Show ,U may delet that value from the regedit)
Follow the given steps to to hide Desktop Icons:
Click Start button then type regedit in Run option then press Enter for next.
Here locate the location to:
HKEY_CURRENT_USER\Software\Microsoft\Windows\CurrentVersion\Policies\Explorer
Here in right side panel, right click to create a new DWORD value with name NoDesktop and type REG_DWORD then change its value data 1.
Now close the registry editor and restart your computer after any changes to go into effect.
(To Show ,U may delet that value from the regedit)
How to restrict user's to access shutdown button [TRICK]
This tip is very interesting for home and some small office users, who wants to restrict user's ability to shutdown their computer. You can hide the Shutdown button from the Start menu using registry editor and also restrict access to shutdown, if a user clicks on Ctrl+Alt+Del.
Follow the given steps to hide system shutdown button from start menu:
To use this feature, you will need to be logged into your computer with
administrative rights.
Click Start button and type regedit in Run option then press Enter for next.
Here locate the location to:
HKEY_CURRENT_USER\Software\Microsoft\Windows\CurrentVersion \Policies\Explorer
Here in right side panel, right click to create a new DWORD value with name NoClose.
Now assign number 1 to its value data box.
Now close the registry editor and restart your computer after any changes to go into effect.
But next time, if you want to unhide the shutdown button then simply change the value data box to 0 or delete this DWORD item.
Again close the registry editor and restart your computer after any changes to go into effect.
Follow the given steps to hide system shutdown button from start menu:
To use this feature, you will need to be logged into your computer with
administrative rights.
Click Start button and type regedit in Run option then press Enter for next.
Here locate the location to:
HKEY_CURRENT_USER\Software\Microsoft\Windows\CurrentVersion \Policies\Explorer
Here in right side panel, right click to create a new DWORD value with name NoClose.
Now assign number 1 to its value data box.
Now close the registry editor and restart your computer after any changes to go into effect.
But next time, if you want to unhide the shutdown button then simply change the value data box to 0 or delete this DWORD item.
Again close the registry editor and restart your computer after any changes to go into effect.
[TIP] Zynga Pokerchips on Texas Holdem on Facebook
Hello Friends this is a Tip of how to get free Zynga Pokerchips on Texas Holdem on facebook.
First you open up facebook, log in, go to the search bar at the top right and write "Texas Holdem Poker" without the quotes.
Then click on play now or view application (just for starters)
Then you will get a lottery. When you get that lottery when it is
going to random numbers you click Refresh (F5).
Then you will get another lottery and just repeat that over and over untill you get bored.
There you go a free TIP. Please Reply me :)
First you open up facebook, log in, go to the search bar at the top right and write "Texas Holdem Poker" without the quotes.
Then click on play now or view application (just for starters)
Then you will get a lottery. When you get that lottery when it is
going to random numbers you click Refresh (F5).
Then you will get another lottery and just repeat that over and over untill you get bored.
There you go a free TIP. Please Reply me :)
|ORKUT USERS|trick ADD SONGS IN YOUR ABOUT ME
its quite old trick i posted it on orkut months ago but still many users sont know about it .. so just thought y not to share wif you peoples as i guess many of you wil also be using orkut as well as facebook
Simply follow these steps:-
slect your favrt song fron dollowing websites.. you can select from any website but most famous are these
CLICK # 1
CLICK # 2
1 (open your scrapbook)
2 (click on html written upper side of edit box)
3 (take code from any site or site i ve given and paste it there)
4 (again click on html)
5 (click on the player you see in edit box)
6 (now press ctrl+a then ctrl+c)
7 (now go to the about me and edit it ,press ctrl+V )
8 (how many more step you wanna do lolz its done !!)
Simply follow these steps:-
slect your favrt song fron dollowing websites.. you can select from any website but most famous are these
CLICK # 1
CLICK # 2
1 (open your scrapbook)
2 (click on html written upper side of edit box)
3 (take code from any site or site i ve given and paste it there)
4 (again click on html)
5 (click on the player you see in edit box)
6 (now press ctrl+a then ctrl+c)
7 (now go to the about me and edit it ,press ctrl+V )
8 (how many more step you wanna do lolz its done !!)
how to change ur computer resolution
Normally, a computer’s screen resolution is at its maximum by default, but in some cases, you need to change it manually to get the most out of your computing experience. If you don’t have an exceptionally slow machine, it’s definitely worth the effort.
Here’s how to change your screen resolution:
Go to your Windows XP’s desktop and right click on an empty space. Select “Properties”.
In the “Display Properties” window that appears, navigate to the “Settings” tab on the right.
Move the slider in the bottom-left corner of the window to change your computer’s …
thenkew!
Here’s how to change your screen resolution:
Go to your Windows XP’s desktop and right click on an empty space. Select “Properties”.
In the “Display Properties” window that appears, navigate to the “Settings” tab on the right.
Move the slider in the bottom-left corner of the window to change your computer’s …
thenkew!
TRICK TO SHOw YOUR NaME AFTER TIME IN TASKBAR
Try this trick to add up your name in place of AM and PM beside time
Its simple
Step-1:- Navigate to -> Start -> Control Pannel -> Regional and Language Option -> Click on Customize -> Go to TIME Tab -> Change AM symbol and PM symbol from AM and PM to ur name -> Apply -> Ok ...
Did It change? If not, follow step-2 below.
Step2:- Now go to time in taskbar and Double Click it to open "Date and time property" ...Look place where time changes in digital form i.e. 02:47:52 AM , click to arrow to cnage the AM or PM by selecting and press arrow. It will Show your name or name that was entered by you, Apply -> OK and be HAPPY 8)
Its simple
Step-1:- Navigate to -> Start -> Control Pannel -> Regional and Language Option -> Click on Customize -> Go to TIME Tab -> Change AM symbol and PM symbol from AM and PM to ur name -> Apply -> Ok ...
Did It change? If not, follow step-2 below.
Step2:- Now go to time in taskbar and Double Click it to open "Date and time property" ...Look place where time changes in digital form i.e. 02:47:52 AM , click to arrow to cnage the AM or PM by selecting and press arrow. It will Show your name or name that was entered by you, Apply -> OK and be HAPPY 8)
Saturday, February 27, 2010
How to enjoy Windows Media Player using shortcuts keys [TIP]
In Windows Media Player, you can use the combination of different keyboard keys to accomplish routine task. By using these keys, you can increase the working speed in media player, otherwise require a conventional mouse to select menus and buttons options. Basically keyboard shortcuts keys help you to save time and you can perform any tasks without leaving the keyboard keys.
Shortcut keys Action
ALT+1 Adjust zoom to 50 percent
ALT+2 Adjust zoom to 100 percent
ALT+3 Adjust zoom to 200 percent
ALT+ENTER Display the video in full mode
ALT+F Go to media player File Menu
ALT+T Go to media player Tools Menu
ALT+V Go to media player View Menu
ALT+P Go to media player Play Menu
ALT+F4 Use to close media player
CTRL+1 Display media player in full mode
CTRL+2 Display media player in skin mode
CTRL+B Use to play the previous item in media player
CTRL+F Use to play the next item in media player
CTRL+E Use to Eject CD or DVD from CD or DVD drive
CTRL+P Use to Play or Pause the item in media player
CTRL+T Use to Repeat the items in media player
CTRL+SHIFT+B Use to Rewind a file in media player
CTRL+SHIFT+F Use to Fast Forward a file in media player
CTRL+SHIFT+S Use to play items slower than a normal speed
CTRL+SHIFT+ G Use to play items faster than a normal speed
CTRL+SHIFT+ N Use to play items at normal speed in media player
F8 Use to mute the volume in media player
F9 Use to decrease the volume in media player
F10 Use to increase the volume in media player
ENTER or SPACEBAR Use to play an item
Shortcut keys Action
ALT+1 Adjust zoom to 50 percent
ALT+2 Adjust zoom to 100 percent
ALT+3 Adjust zoom to 200 percent
ALT+ENTER Display the video in full mode
ALT+F Go to media player File Menu
ALT+T Go to media player Tools Menu
ALT+V Go to media player View Menu
ALT+P Go to media player Play Menu
ALT+F4 Use to close media player
CTRL+1 Display media player in full mode
CTRL+2 Display media player in skin mode
CTRL+B Use to play the previous item in media player
CTRL+F Use to play the next item in media player
CTRL+E Use to Eject CD or DVD from CD or DVD drive
CTRL+P Use to Play or Pause the item in media player
CTRL+T Use to Repeat the items in media player
CTRL+SHIFT+B Use to Rewind a file in media player
CTRL+SHIFT+F Use to Fast Forward a file in media player
CTRL+SHIFT+S Use to play items slower than a normal speed
CTRL+SHIFT+ G Use to play items faster than a normal speed
CTRL+SHIFT+ N Use to play items at normal speed in media player
F8 Use to mute the volume in media player
F9 Use to decrease the volume in media player
F10 Use to increase the volume in media player
ENTER or SPACEBAR Use to play an item
How to restore the System State data backup in XP [TRICK]
Today tip help you to restore the System State data backup to recover the windows critical components and return to your computer to earlier state. With restoring the system state back up, you are going to recover the systems Active Directory, System volume (SYSVOL), COM+ class registration database, Windows registry and Windows boot files.
Follow the given steps to run System State data restore wizard:
To use this feature, you will need to be logged into your computer with administrative rights.
First must make sure, you have the system state backup on your disk.
Click on Start button> All programs> Accessories> System Tools then click on Backup.
Now by default backup wizard will start, click on advanced mode option to change the restore settings.
Here a dialog box will appear with title "Backup Utility", select "Welcome" tab and click on Restore Wizard [Advanced] button to restore the backup of important windows components.
Click on Next button to continue restore wizard.
Here click on Browse button to specify the source of backup file and then select item to restore.
Now verify your selected settings and click on Finish button.
At the end, system will display a warning message "Restoring System State will always overwrite current system state unless restoring to an alternate location" press Ok button to start restore process.
Follow the given steps to run System State data restore wizard:
To use this feature, you will need to be logged into your computer with administrative rights.
First must make sure, you have the system state backup on your disk.
Click on Start button> All programs> Accessories> System Tools then click on Backup.
Now by default backup wizard will start, click on advanced mode option to change the restore settings.
Here a dialog box will appear with title "Backup Utility", select "Welcome" tab and click on Restore Wizard [Advanced] button to restore the backup of important windows components.
Click on Next button to continue restore wizard.
Here click on Browse button to specify the source of backup file and then select item to restore.
Now verify your selected settings and click on Finish button.
At the end, system will display a warning message "Restoring System State will always overwrite current system state unless restoring to an alternate location" press Ok button to start restore process.
How to Configure Windows XP to send and receive Fax [TIP]
If you are using windows XP, you can use sending and receiving option for fax service built into windows XP. You can enjoy free facilities of fax from your computer, because buying a dedicated fax machine for home or small office may not be a feasible option. Using windows XP based fax services; you can read, save, forward, delete the fax messages. By default fax service is not installed in your windows XP, but if you have windows XP CD, you can install fax feature using Add or Remove Program option.
Follow the gives steps to install fax components:
To install this feature, you will need to be logged into your computer with administrative rights.
Make sure, you have installed modem driver on your computer before running fax components setup.
Now click on Start button and go to System Control Panel then double click on Add or Remove Program.
Select the Fax services check box under Add or Remove Windows components.
Now click Next to finish the fax installation wizard and close it.
After the fax components installed, now configure the fax setting before using it.
First click on Start button, go to All Programs> Accessories> Communications then click on Fax Console.
Now in fax configuration wizard, type the fax cover page information then click on Next.
Select the suitable modem for fax and also enable others send and receive options.
Now type the TSID (Transmitting Subscriber Identification) and click Next then type here CSID (Called Subscriber Identification) and again Next.
At the end select the printer to be automatically printing the fax and click to finish.
Follow the gives steps to install fax components:
To install this feature, you will need to be logged into your computer with administrative rights.
Make sure, you have installed modem driver on your computer before running fax components setup.
Now click on Start button and go to System Control Panel then double click on Add or Remove Program.
Select the Fax services check box under Add or Remove Windows components.
Now click Next to finish the fax installation wizard and close it.
After the fax components installed, now configure the fax setting before using it.
First click on Start button, go to All Programs> Accessories> Communications then click on Fax Console.
Now in fax configuration wizard, type the fax cover page information then click on Next.
Select the suitable modem for fax and also enable others send and receive options.
Now type the TSID (Transmitting Subscriber Identification) and click Next then type here CSID (Called Subscriber Identification) and again Next.
At the end select the printer to be automatically printing the fax and click to finish.
How to move your mouse cursor without mouse [TIP]
You can control your mouse pointer with keyboard keys in all windows versions. When your mouse stops working, you can enable this keyboard feature to complete your important work. This keyboard mouse can performs all tasks same like a normal mouse.
Follow the given steps to activate the keyboard mouse:
To edit this feature, first you should log onto your computer with administrative rights.
To activate this feature, press Alt+Shift+NumLock keys at once and you will receive a small MouseKey box.
To keep MouseKeys on, click on Ok button or click on cancel button to cancel MouseKeys box.
Click on Settings button, if you want to adjust the mouse cursor detail settings.
Here a new dialog box will appear with the title Settings for MouseKeys", now you can manage all mouse settings for example mouse cursor speed, acceleration and some other features.
Now using Numeric keypad, you can move your mouse pointer. The controls are:
1,2,3,4,6,7,8 and 9 keys are used to move the mouse cursor into different directions.
Key 5 is used as mouse click button.
Insert key used to hold down mouse button.
+ Sign used to double click on any object.
Delete button used to release the mouse.
Click on NumLock button to disable this keyboard mouse feature.
Follow the given steps to activate the keyboard mouse:
To edit this feature, first you should log onto your computer with administrative rights.
To activate this feature, press Alt+Shift+NumLock keys at once and you will receive a small MouseKey box.
To keep MouseKeys on, click on Ok button or click on cancel button to cancel MouseKeys box.
Click on Settings button, if you want to adjust the mouse cursor detail settings.
Here a new dialog box will appear with the title Settings for MouseKeys", now you can manage all mouse settings for example mouse cursor speed, acceleration and some other features.
Now using Numeric keypad, you can move your mouse pointer. The controls are:
1,2,3,4,6,7,8 and 9 keys are used to move the mouse cursor into different directions.
Key 5 is used as mouse click button.
Insert key used to hold down mouse button.
+ Sign used to double click on any object.
Delete button used to release the mouse.
Click on NumLock button to disable this keyboard mouse feature.
Print and Edit Through DOS Mode [TIP]
If you are working at the Command Prompt your can modify and print the text file very easily. There are different ways to print text a file while working at the Command Prompt. Assuming the file you want to print is in your current folder, you can type here with your file name with extension. For example
print filename.txt
and press Enter. Here .txt is the file extension. You must use the extension. Now in the same way you can edit this file before printing with given command
edit filename.txt
and press Enter. This command opens the MS-DOS Editor to edit this file. Edit the file and then press Alt, F, P to print it.
print filename.txt
and press Enter. Here .txt is the file extension. You must use the extension. Now in the same way you can edit this file before printing with given command
edit filename.txt
and press Enter. This command opens the MS-DOS Editor to edit this file. Edit the file and then press Alt, F, P to print it.
How to connect your home computer from Remote location [TIP]
Using the Remote Desktop feature, you can connect your home computer (host) from any other remote computer (client) and can access all computer resources (installed programs, data and any network resources). You can run any computer application on the remote computer as you were running actually sitting in front of home computer.
Follow the given steps to configure your computer to connect remote computer:
To use this feature, you will need to be logged into your computer with administrative rights.
To perform this task, first make sure your both computers are connected to the internet.
First you have to configure the host computer that allows the users to connect it remotely. On the host computer, right click on "My computer" and click on Properties option.
Under the Remote tab, select the option "Allow users to connect remotely to this computer" and click Ok button.
Now get the IP address of host computer (type the "ipconfig /all" on the command prompt of host computer to find IP address).
Now make a connection on remote or client computer, click on Start button, go to All Programs> Accessories, and Communications, then click on Remote Desktop Connection, option. A Remote Desktop Connection, dialog box will appear.
Click on Options button for detail configuration, under the General tab, type the IP address of host computer in the Computer box and also type username and password of host computer then click on Connect button to make a connection to remote computer.
If your username and password is correct then a remote desktop windows will appear.
Follow the given steps to configure your computer to connect remote computer:
To use this feature, you will need to be logged into your computer with administrative rights.
To perform this task, first make sure your both computers are connected to the internet.
First you have to configure the host computer that allows the users to connect it remotely. On the host computer, right click on "My computer" and click on Properties option.
Under the Remote tab, select the option "Allow users to connect remotely to this computer" and click Ok button.
Now get the IP address of host computer (type the "ipconfig /all" on the command prompt of host computer to find IP address).
Now make a connection on remote or client computer, click on Start button, go to All Programs> Accessories, and Communications, then click on Remote Desktop Connection, option. A Remote Desktop Connection, dialog box will appear.
Click on Options button for detail configuration, under the General tab, type the IP address of host computer in the Computer box and also type username and password of host computer then click on Connect button to make a connection to remote computer.
If your username and password is correct then a remote desktop windows will appear.
How to log off, restart and shutdown, connected computer from one location [TRICK]
Windows XP has a built-in feature (shutdown tools) that is used to shutdown any connected computers from any one computer. Using this feature, you can log off, restart and shutdown any computer in your network. This tip is very useful for you, if you are a Network Administrator at your company, because if you have experience to shutdown all connected computers daily in your local area network one by one, definitely that job is annoying responsibility for you.
Follow the given steps to configure shutdown tool on your computer:
To use this feature, you will need to be logged into your computer with administrative rights.
To perform this task, first make sure your both computers are directly connected or connected to network.
Click Start button then type shutdown -i in Run option then press Enter for next.
A small windows dialog box will appear with the title "Remote Shutdown Dialog".
Here first click on "Add" button to add computer, a small Add computers window will open, here type the name or IP address of the computer (you can add many computer for same action) that you want to turned off, then press OK for next.
Now select the action "What do you want these computers to do (log off, restart or shutdown)". If you want to warn your users about this action, select the check box "Warn users of the action" then set time, display warning for 30 seconds or more.
Now select the option that describes the reason to shutdown the computers and also type some comments for users.
Now when you press the OK button, the users will see a "System Shutdown Windows "with time and comments that you had been set.
Follow the given steps to configure shutdown tool on your computer:
To use this feature, you will need to be logged into your computer with administrative rights.
To perform this task, first make sure your both computers are directly connected or connected to network.
Click Start button then type shutdown -i in Run option then press Enter for next.
A small windows dialog box will appear with the title "Remote Shutdown Dialog".
Here first click on "Add" button to add computer, a small Add computers window will open, here type the name or IP address of the computer (you can add many computer for same action) that you want to turned off, then press OK for next.
Now select the action "What do you want these computers to do (log off, restart or shutdown)". If you want to warn your users about this action, select the check box "Warn users of the action" then set time, display warning for 30 seconds or more.
Now select the option that describes the reason to shutdown the computers and also type some comments for users.
Now when you press the OK button, the users will see a "System Shutdown Windows "with time and comments that you had been set.
Activate DLL's File of your Computer using Run command [TRICK]
DLL's (dynamic link library), basically a combination of executables files that can be used by Windows programs to run properly. Some time you received a sudden pop-up message "System could not fine this DLL file" for example binkw32, maxkernl. Normally you received these types of messages when you installed any new application, computer driver program and some time due to computer mishandling. Actually some DLL files are deactivated due to new software's installation but don't worry you can reactivate these file with the help of a simple command called Regsvr32.
To activate the missing dll file go the Start then Run and type here "regsrv32 with missing dll file name" for example you missed "urlmon.dll" file then you will type in Run "regsvr32 urlmon.dll" and press Ok button. Your system will activate this missing file and hopefully you will not get this missing message again.
To activate the missing dll file go the Start then Run and type here "regsrv32 with missing dll file name" for example you missed "urlmon.dll" file then you will type in Run "regsvr32 urlmon.dll" and press Ok button. Your system will activate this missing file and hopefully you will not get this missing message again.
Low Hard Drive Space warning messages? SOLVE IT [TRICK]
In windows XP, when you’re hard disk space of any drive left 200 MB or less than 200 MB, it begins you a alerting message “You are running out of disk space on drive C or D. To free space on this drive by deleting old or unnecessary file, click here.” May be this warning message is useful for the maintenance of your hard disk space, and remind you to uninstalling unnecessary programs and deleting temporary files. But some time this message annoying, especially once you well aware about this situation. To disable this warnings message permanently, you have to edit the computer registry. But the best technique to edit the windows registry keys, always export or backup the whole windows registry keys on backup drive before editing. Because any mistake in Registry can cause problem in your computer to run properly.
Follow the given steps to disable the warning message.
First click on Start button then type Regedit in Run option.
In Registry Editor panel go to the path:
HKEY_CURRENT_USER\Software\Microsoft\Windows\CurrentVersion\Policies\ Explorer.
Here in right hand side panel, create the new DWORD value, Value name “NoLowDiskSpaceChecks”.
Now double click on that value, now set its value 1 and press OK.
Now restart your computer after any changes to go into effect.
Follow the given steps to disable the warning message.
First click on Start button then type Regedit in Run option.
In Registry Editor panel go to the path:
HKEY_CURRENT_USER\Software\Microsoft\Windows\CurrentVersion\Policies\ Explorer.
Here in right hand side panel, create the new DWORD value, Value name “NoLowDiskSpaceChecks”.
Now double click on that value, now set its value 1 and press OK.
Now restart your computer after any changes to go into effect.
Create your computer password recovery disk [TIP]
If you are using Windows XP, you can create the windows password reset disk. This password-reset disk will help you to log on to your computer when you forget the computer password. But if you forget your windows password and don't have any password recovery or password reset disk then you will have to reinstall the windows XP on your computer again, because there is no easy way to break the windows password.
Follow the given steps to create password reset disks:
First click on start button to open control panel and then click here on User accounts option.
In User accounts dialog box, double click on the account name for you want to create the password-reset disk.
Click on Prevent a forgotten password under the Related Tasks option on the left side of User accounts dialog box.
Now Welcome page of forgotten password wizard will open and press Next button.
Here insert a new formatted floppy disk in your computer floppy disk drive and press Next button.
Now type your current password and press Next to finish.
Follow the given steps to create password reset disks:
First click on start button to open control panel and then click here on User accounts option.
In User accounts dialog box, double click on the account name for you want to create the password-reset disk.
Click on Prevent a forgotten password under the Related Tasks option on the left side of User accounts dialog box.
Now Welcome page of forgotten password wizard will open and press Next button.
Here insert a new formatted floppy disk in your computer floppy disk drive and press Next button.
Now type your current password and press Next to finish.
DOS LEARNING to handle the files (COMMAND PROMPT)
(1) click on START go to RUN and type CMD.EXE
(2) press ALT+TAB (this will enlarge the DOS window into full screen)
(3) type CD.. again and again till you get to the c drive (like C:\>)
(4) now type DIR (it will show all files & folders in C drive now look for the WINDOWS folder)
(5) type CD WINDOWS (it will change patch C:\> to C:\ windows> it means now windows folder has opened)
(6) type DIR again (you will find a long list of files passed with the blink of eye )
(7) to see all the files and folders in windows folder, type DIR/P (it pauses the flow of files after one screen )
(8) find the system32 folder, if you can’t then type simply CD SYSTEM32 (now the path is changed into C:\windows\system32>
(9) type DIR ( you will see a very long list of files exist in the system32 folder)
(10) To check the files and in trying to find some specific files, different characters are used with DIR command after forward slash (/) these are called switches, write these commands to understand switches:
DIR/P (Pauses after each screen full information) DIR/W (shows files in Wide format)
DIR/AH (shows all files with the Attribute Hidden)
DIR/AR (shows all files with the Attribute Read only)
DIR/AS (shows all files with the Attribute System)
DIR/AA (shows all files with the Attribute Achieve)
DIR/ON (shows all files in alphabetic Order Name wise) DIR/O-N (Reverse output)
DIR/OS (shows all files in the Order of Size smallest first) DIR/O-S (Reverse output)
DIR/OE (shows all files in alphabetic Order by the extension) DIR/O-E (Reverse output)
DIR/OD (shows all files in the Order of Date oldest first) Dir/O-D (Reverse Output)
DIR/B (shows files in Bare format)
DIR/S DIR/L DIR/X DIR/Q DIR/T DIR/4
(Check these commands and consider the result by your own)
You can also combine these commands switches with each other
e.g. DIR/W/P (shows files in Wide format And Pauses the flow of files)
now type CLS (this command will Clear The Screen)
What are the results of these commands? Think!
DIR/ON/P DIR/OS/W DIR/OS/W/P DIR/OD/ON/OS/P DIR/AH/AR/P
(11) There are two characters question mark (?) and asteric (*) which are called wild cards they are
Used to find out the files which names or extensions are unknown, type these commands to understand:
DIR *.EXE (displays all files which names are whatever but extension is .EXE)
DIR A*.* (displays all files which names start with A and extension is whatever)
DIR C??C.EXE (displays all files which name consists of 4 characters in which middle two characters are unknown and extension is .EXE)
DIR A*Z.E* (displays all files which name starts with A, ends with Z, middle characters are whatever and the extension’s 1st letter is E)
What is the result of these commands? Think!
DIR *A*.DLL DIR CH???K.EXE DIR *A*T*B.* DIR N*RR*R.EXE
DIR *.* DIR A*.D* DIR ?A?.* DIR *TASK*.exe
You can also combine switches and wildcards to get more accurate results, Check these commands in DOS:
DIR/P *.exe (it will show all .exe files and may pause the each running screen)
DIR/P/W A*.* (it will show all files of any extension which names starts with A and may be shown in wide format and pause the screen each time)
Now what is the result of these commands? Think!
DIR/AH C*B* DIR/ON/P A*Z.* DIR/O-S/W/P *.DLL DIR/B/P ?A????.EXE
DIR/AR/O-D/P *S*.D* DIR/AA/B/P *M*N*.* DIR *A*E*I*.*
(12) now type CD.. type again CD.. (till you get to the position C:\>)
(13) type D: then press enter (it will change prompt C:\> to D:\>)
(14) type MD PAKISTAN (it will make a folder named PAKISTAN in D: drive)
(15) type CD PAKISTAN (it will open PAKISTAN now path is D:\PAKISTAN>)
(16) type EDIT (DOS will upon EDIT program, it is like NOTEPAD to type the text)
(17) type any English story and then use the mouse to go to FILE menu then click on SAVE
In the FILE NAME type this D:\PAKISTAN\STORY.TXT (it will save a file named as STORY.TXT in the D drive and in PAKISTAN folder)
Now click on FILE and then click NEW and make another file ESSAY.TXT and write any essay in it. Then SAVE it in the same path e.g. D:\PAKISTAN\ESSAY.TXT you can also OPEN a file from the path where it was saved e.g. click on OPEN and type the path D:\PAKISTAN\STORY.TXT and click OK, it will open STORY.TXT file from the D drive and from PAKSITAN folder.
Make some other files like LETTER.TXT APPLICATION.TXT DIALOGUE.TXT and save it in the same path e.g. D:\PAKISTAN\LETTER.TXT
To close the EDIT program go to FILE menu and click on EXIT
(18) COPY is the command in DOS which is used to copy the files from one path to another. It is also used to combine text files and make a new file. suppose if you want to copy STORY.TXT from D drive and Pakistan folder (D:\PAKISTAN) to C Drive then you may write this command in DOS:
COPY D:\PAKISTAN\ C:\
It will show the output that “1 FILE COPIED”
And what if you want to copy all .TXT files from D:\PAKISTAN\ TO C:\?
Type COPY D:\PAKISTAN *.TXT C:\ (HINT: you can also use wildcards * ? with the files like in the above command)
Lets combine all the text files you have just created in Pakistan folder
Type COPY D:\PAKISTAN\ESSAY.TXT+STORY.TXT+LETTER.TXT C:\ENGLISH.TXT
It will combine 3 files : ESSAY.TXT, STORY.TXT, LETTER.TXT and make a new file ENGLISH.TXT by the combination of these three files
And whenever you want to copy files from CDROM or any DRIVE like E, F etc.
Type COPY then press space and then type the full path and file names with their extensions then type the path where you want to save the file, the following command will copy pictures (.JPG files) from E:\MY PICTURES to D:\MY FAMILY PICTURES
COPY E:\MY PICTURES\*.JPG D:\MY FAMILY PICTURES
(19) Here are some more useful commands used in DOS:
(i) TIME command is used to check the time and change the time, to change the time type TIME hh:mm:ss and then press enter where hh=current hours, mm=current minutes,ss=current seconds
Example: type TIME 12:30:30 ( it will change the time to 12:30:30)
(ii) DATE (is used to view the date and change the date, to change the date type DATE mm-dd-yyyy)
Example: type DATE 06-05-2009 (it will change the date to 06/05/2009
(iii) FORMAT command is used to format a drive (format erases all data in a drive and makes sectors and tracks for that drive in the hard disk)
Example: FORMAT D: (it will erase all data in the drive D , Becarefull to use this command)
(iv) DEL command is used to delete a file or a number of files.
Example1: DEL D:\PAKISTAN\ESSAY.TXT (it will delete ESSAY.TXT file from PAKISTAN directory in the D drive)
Example2: DEL D:\PAKISTAN\*.TXT (it will delete all .TXT files)
(v) RD command is used to remove an empty folder (directory)
Example: RD D:\PAKISTAN
(vi) TREE command is used to display the folder structure of a drive graphically
Examples: type TREE C: type TREE D: etc.
(vii) VER command is used to show the version of DOS
Example: type VER (check what the output comes)
NOTE: all commands are written here in uppercase letters (e.g. ABC) and all commands work when you press enter. Repeat the commands again and again to enhance your learning skills.
(2) press ALT+TAB (this will enlarge the DOS window into full screen)
(3) type CD.. again and again till you get to the c drive (like C:\>)
(4) now type DIR (it will show all files & folders in C drive now look for the WINDOWS folder)
(5) type CD WINDOWS (it will change patch C:\> to C:\ windows> it means now windows folder has opened)
(6) type DIR again (you will find a long list of files passed with the blink of eye )
(7) to see all the files and folders in windows folder, type DIR/P (it pauses the flow of files after one screen )
(8) find the system32 folder, if you can’t then type simply CD SYSTEM32 (now the path is changed into C:\windows\system32>
(9) type DIR ( you will see a very long list of files exist in the system32 folder)
(10) To check the files and in trying to find some specific files, different characters are used with DIR command after forward slash (/) these are called switches, write these commands to understand switches:
DIR/P (Pauses after each screen full information) DIR/W (shows files in Wide format)
DIR/AH (shows all files with the Attribute Hidden)
DIR/AR (shows all files with the Attribute Read only)
DIR/AS (shows all files with the Attribute System)
DIR/AA (shows all files with the Attribute Achieve)
DIR/ON (shows all files in alphabetic Order Name wise) DIR/O-N (Reverse output)
DIR/OS (shows all files in the Order of Size smallest first) DIR/O-S (Reverse output)
DIR/OE (shows all files in alphabetic Order by the extension) DIR/O-E (Reverse output)
DIR/OD (shows all files in the Order of Date oldest first) Dir/O-D (Reverse Output)
DIR/B (shows files in Bare format
DIR/S DIR/L DIR/X DIR/Q DIR/T DIR/4
(Check these commands and consider the result by your own)
You can also combine these commands switches with each other
e.g. DIR/W/P (shows files in Wide format And Pauses the flow of files)
now type CLS (this command will Clear The Screen)
What are the results of these commands? Think!
DIR/ON/P DIR/OS/W DIR/OS/W/P DIR/OD/ON/OS/P DIR/AH/AR/P
(11) There are two characters question mark (?) and asteric (*) which are called wild cards they are
Used to find out the files which names or extensions are unknown, type these commands to understand:
DIR *.EXE (displays all files which names are whatever but extension is .EXE)
DIR A*.* (displays all files which names start with A and extension is whatever)
DIR C??C.EXE (displays all files which name consists of 4 characters in which middle two characters are unknown and extension is .EXE)
DIR A*Z.E* (displays all files which name starts with A, ends with Z, middle characters are whatever and the extension’s 1st letter is E)
What is the result of these commands? Think!
DIR *A*.DLL DIR CH???K.EXE DIR *A*T*B.* DIR N*RR*R.EXE
DIR *.* DIR A*.D* DIR ?A?.* DIR *TASK*.exe
You can also combine switches and wildcards to get more accurate results, Check these commands in DOS:
DIR/P *.exe (it will show all .exe files and may pause the each running screen)
DIR/P/W A*.* (it will show all files of any extension which names starts with A and may be shown in wide format and pause the screen each time)
Now what is the result of these commands? Think!
DIR/AH C*B* DIR/ON/P A*Z.* DIR/O-S/W/P *.DLL DIR/B/P ?A????.EXE
DIR/AR/O-D/P *S*.D* DIR/AA/B/P *M*N*.* DIR *A*E*I*.*
(12) now type CD.. type again CD.. (till you get to the position C:\>)
(13) type D: then press enter (it will change prompt C:\> to D:\>)
(14) type MD PAKISTAN (it will make a folder named PAKISTAN in D: drive)
(15) type CD PAKISTAN (it will open PAKISTAN now path is D:\PAKISTAN>)
(16) type EDIT (DOS will upon EDIT program, it is like NOTEPAD to type the text)
(17) type any English story and then use the mouse to go to FILE menu then click on SAVE
In the FILE NAME type this D:\PAKISTAN\STORY.TXT (it will save a file named as STORY.TXT in the D drive and in PAKISTAN folder)
Now click on FILE and then click NEW and make another file ESSAY.TXT and write any essay in it. Then SAVE it in the same path e.g. D:\PAKISTAN\ESSAY.TXT you can also OPEN a file from the path where it was saved e.g. click on OPEN and type the path D:\PAKISTAN\STORY.TXT and click OK, it will open STORY.TXT file from the D drive and from PAKSITAN folder.
Make some other files like LETTER.TXT APPLICATION.TXT DIALOGUE.TXT and save it in the same path e.g. D:\PAKISTAN\LETTER.TXT
To close the EDIT program go to FILE menu and click on EXIT
(18) COPY is the command in DOS which is used to copy the files from one path to another. It is also used to combine text files and make a new file. suppose if you want to copy STORY.TXT from D drive and Pakistan folder (D:\PAKISTAN) to C Drive then you may write this command in DOS:
COPY D:\PAKISTAN\ C:\
It will show the output that “1 FILE COPIED”
And what if you want to copy all .TXT files from D:\PAKISTAN\ TO C:\?
Type COPY D:\PAKISTAN *.TXT C:\ (HINT: you can also use wildcards * ? with the files like in the above command)
Lets combine all the text files you have just created in Pakistan folder
Type COPY D:\PAKISTAN\ESSAY.TXT+STORY.TXT+LETTER.TXT C:\ENGLISH.TXT
It will combine 3 files : ESSAY.TXT, STORY.TXT, LETTER.TXT and make a new file ENGLISH.TXT by the combination of these three files
And whenever you want to copy files from CDROM or any DRIVE like E, F etc.
Type COPY then press space and then type the full path and file names with their extensions then type the path where you want to save the file, the following command will copy pictures (.JPG files) from E:\MY PICTURES to D:\MY FAMILY PICTURES
COPY E:\MY PICTURES\*.JPG D:\MY FAMILY PICTURES
(19) Here are some more useful commands used in DOS:
(i) TIME command is used to check the time and change the time, to change the time type TIME hh:mm:ss and then press enter where hh=current hours, mm=current minutes,ss=current seconds
Example: type TIME 12:30:30 ( it will change the time to 12:30:30)
(ii) DATE (is used to view the date and change the date, to change the date type DATE mm-dd-yyyy)
Example: type DATE 06-05-2009 (it will change the date to 06/05/2009
(iii) FORMAT command is used to format a drive (format erases all data in a drive and makes sectors and tracks for that drive in the hard disk)
Example: FORMAT D: (it will erase all data in the drive D , Becarefull to use this command)
(iv) DEL command is used to delete a file or a number of files.
Example1: DEL D:\PAKISTAN\ESSAY.TXT (it will delete ESSAY.TXT file from PAKISTAN directory in the D drive)
Example2: DEL D:\PAKISTAN\*.TXT (it will delete all .TXT files)
(v) RD command is used to remove an empty folder (directory)
Example: RD D:\PAKISTAN
(vi) TREE command is used to display the folder structure of a drive graphically
Examples: type TREE C: type TREE D: etc.
(vii) VER command is used to show the version of DOS
Example: type VER (check what the output comes)
NOTE: all commands are written here in uppercase letters (e.g. ABC) and all commands work when you press enter. Repeat the commands again and again to enhance your learning skills.
Subscribe to:
Comments (Atom)